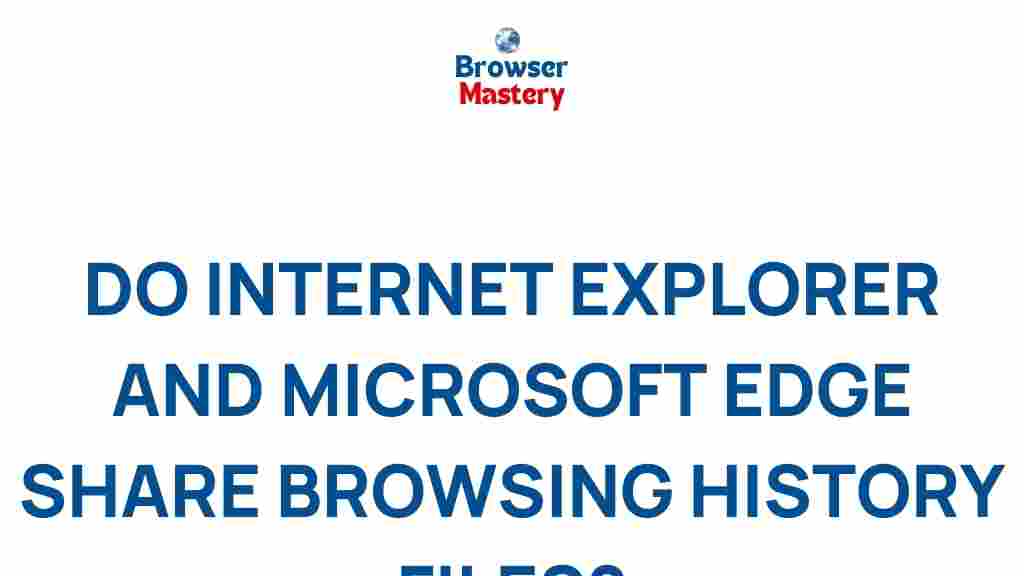Internet Explorer and Microsoft Edge: Do They Share Browsing History Files?
The question of whether Internet Explorer and Microsoft Edge share browsing history files is one that has perplexed many users transitioning from one browser to the other. While both browsers were developed by Microsoft, their underlying technologies, capabilities, and design principles are significantly different. This article aims to delve into the details of how these two browsers handle browsing history and whether they store and share this information across platforms.
Understanding Internet Explorer and Microsoft Edge
Before diving into the technicalities of browsing history, it is important to understand the basic differences between Internet Explorer (IE) and Microsoft Edge. Internet Explorer was Microsoft’s flagship browser for many years, known for its integration with the Windows operating system and its dominant position in the early days of the internet. However, over time, IE became outdated, and Microsoft Edge was introduced as a faster, more secure, and modern alternative.
Microsoft Edge, unlike Internet Explorer, is built on the Chromium engine (the same engine used by Google Chrome). It offers improved speed, enhanced privacy features, and a more intuitive user interface. Over time, Microsoft Edge has become the default browser on Windows 10 and 11, slowly phasing out Internet Explorer, which Microsoft officially discontinued in 2022.
The Core of the Question: Do They Share Browsing History Files?
Many users assume that Internet Explorer and Microsoft Edge might share browsing history files due to their common origin within the Microsoft ecosystem. However, the way these two browsers store and manage data, including browsing history, is quite distinct. Let’s take a closer look.
How Internet Explorer Stores Browsing History
Internet Explorer maintains browsing history in a special folder on your computer’s hard drive, typically located in the user’s profile directory. This history includes cached pages, cookies, form data, and browsing history items such as URLs and page titles. Internet Explorer uses a database system to keep track of this information, which it stores in the following locations:
- Temporary Internet Files: Stores cached files and images from web pages you visit.
- History Folder: Keeps a record of web addresses visited and related metadata.
- Cookies: Stores small files that hold information about your browsing sessions, such as login states.
- WebCache: Holds data related to web pages, including cached content.
All these files are stored locally and are specific to Internet Explorer. While IE does have some integration with the system, it doesn’t share its history with other browsers, including Microsoft Edge. Once you close the browser or clear your browsing history, these files are either deleted or archived, depending on your settings.
How Microsoft Edge Handles Browsing History
Microsoft Edge, being a modern browser, takes a different approach to handling browsing history. Edge not only stores cached files and history locally, but it also integrates deeply with your Microsoft account, offering features like sync, cloud storage, and cross-device browsing history. This makes Microsoft Edge more versatile and accessible, especially for users who switch between devices or use multiple Microsoft services.
Edge’s browsing history is stored in a similar way to other modern browsers, but it also synchronizes this data across multiple devices when you’re signed in with your Microsoft account. Here are the key locations where Microsoft Edge stores its browsing data:
- Local Cache: Stores images, files, and other resources to improve page loading times.
- History Database: Contains URLs and related metadata of websites visited.
- Cookies: Like Internet Explorer, Edge stores cookies that hold session information.
- Syncing Data: History, passwords, and open tabs can be synced across devices using your Microsoft account.
Unlike Internet Explorer, which keeps its history entirely local, Microsoft Edge has the ability to synchronize your browsing data with the cloud, making it accessible on other devices where you’re signed in with the same account. This adds an extra layer of convenience but also introduces potential privacy considerations.
Do Internet Explorer and Microsoft Edge Share Data?
Given that Internet Explorer and Microsoft Edge are separate programs, they do not share browsing history files directly. They each have their own mechanisms for storing and managing browsing data, and the data is kept isolated to the individual browser. However, there are some key areas of overlap, especially in terms of system-wide settings and features.
1. System-Wide Settings
Although the browsers do not share history files directly, certain system-wide settings on Windows may influence how browsing history is handled. For example, if you use Windows’ “Clear browsing data” feature, it can delete history from both browsers at once. However, this feature does not merge the data between Internet Explorer and Microsoft Edge.
2. Transitioning from Internet Explorer to Microsoft Edge
If you’re switching from Internet Explorer to Microsoft Edge, you might notice some history and data transfers, but this is typically limited to your saved passwords, autofill information, and other browsing data that Edge can import. Edge can import browsing history from Internet Explorer when you first set it up or through the “Import from another browser” feature, but this does not mean the browsers share files continuously.
3. Privacy Considerations
Both Internet Explorer and Microsoft Edge have robust privacy settings that let users control how their browsing history is stored, cleared, and shared. Edge offers more modern privacy controls, including options to block third-party cookies, manage trackers, and disable history sync if you prefer to keep your browsing data more private.
While Internet Explorer lacks many of the advanced privacy tools of Edge, users can still manually delete their browsing data or adjust the settings to limit the amount of history saved.
How to Clear Browsing History in Internet Explorer and Microsoft Edge
If you’re concerned about privacy or simply want to clear your browsing history, here’s how to do it in both browsers:
In Internet Explorer:
- Open Internet Explorer and click on the gear icon in the top right corner.
- Select “Internet options” from the dropdown menu.
- Under the “General” tab, click “Delete” under Browsing History.
- Choose which types of data you want to delete (history, cookies, cached files, etc.) and click “Delete.”
- Click “OK” to confirm and exit.
In Microsoft Edge:
- Open Microsoft Edge and click on the three-dot menu in the top right corner.
- Select “Settings” from the dropdown.
- Click on “Privacy, search, and services” in the left sidebar.
- Scroll down to the “Clear browsing data” section and click “Choose what to clear.”
- Select the types of data you wish to clear (history, cookies, cached files, etc.) and click “Clear now.”
By clearing the browsing data in both browsers, you ensure that no history is retained on your local device, helping to protect your privacy and free up storage space.
Troubleshooting Tips for Internet Explorer and Microsoft Edge
While browsing history management is usually straightforward, there are a few issues that might arise while using Internet Explorer or Microsoft Edge:
1. Unable to Clear Browsing History in Internet Explorer
If Internet Explorer refuses to delete browsing history, it could be due to permissions issues or a corrupted browsing history database. Try running IE as an administrator and deleting the history again. If that doesn’t work, consider resetting Internet Explorer settings to their defaults.
2. Microsoft Edge Syncing Issues
If Microsoft Edge isn’t syncing your browsing history across devices, ensure that you’re signed in with the same Microsoft account on both devices. Check your sync settings in the “Profile” section of Edge’s settings and ensure that “History” syncing is turned on.
3. Browser Sluggishness or Errors
Both Internet Explorer and Microsoft Edge may become sluggish over time due to accumulated browsing data. Clearing history, cache, and cookies regularly can help speed up your browsing experience. For persistent issues, try resetting the browser or reinstalling it to restore optimal performance.
Conclusion
In conclusion, while Internet Explorer and Microsoft Edge share a historical connection, they do not share browsing history files directly. Each browser manages its own data in separate locations on your device, and while Edge offers more advanced syncing and privacy features, Internet Explorer remains an older, standalone browser with simpler data management systems.
If you’re transitioning from Internet Explorer to Microsoft Edge, you can import some of your browsing history, passwords, and other data, but they will not continuously share or sync browsing history files. For users concerned about privacy, both browsers offer robust options to clear data, manage cookies, and enhance privacy controls.
For more tips on how to secure your browsing experience, visit Microsoft’s official website.
Ready to learn more about the differences between browsers and improve your digital security? Check out our detailed guide on browser privacy settings for more information!
This article is in the category Guides & Tutorials and created by BrowserMaster Team