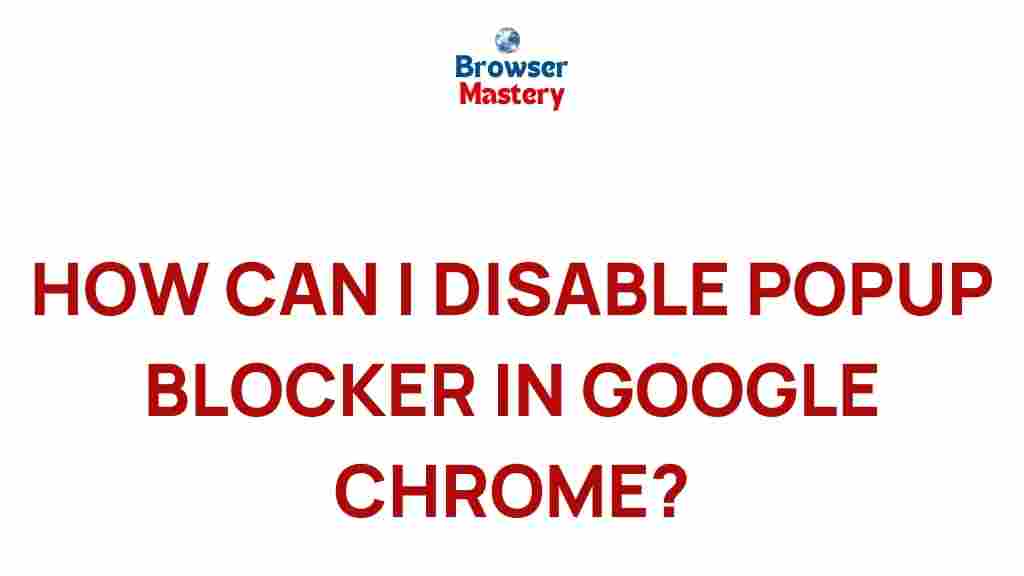Unlocking the Secrets of Google Chrome’s Popup Blocker
Google Chrome, one of the most popular web browsers in the world, offers a range of features designed to enhance the browsing experience. One of these features is the built-in popup blocker, which helps prevent unwanted ads, popups, and intrusive notifications from disrupting your browsing. In this article, we will explore the secrets of Google Chrome’s popup blocker, how it works, how to customize it, and how to troubleshoot common issues you might encounter. Whether you’re a new user or a seasoned Chrome veteran, understanding how to manage popups can improve your online experience.
What is Google Chrome’s Popup Blocker?
Google Chrome’s popup blocker is a feature designed to prevent popups, which are usually ads or new browser windows that open automatically when you visit certain websites. These popups can be annoying and intrusive, often disrupting your browsing experience. While many of these popups are used for advertising purposes, others may be harmful or malicious, such as phishing attempts or sites attempting to download malware.
The popup blocker in Google Chrome automatically blocks most popups by default. However, users can customize the settings to allow popups on specific websites or in certain situations. Let’s dive deeper into how this feature works and how you can adjust it to suit your needs.
How Does Google Chrome’s Popup Blocker Work?
Google Chrome’s popup blocker works by detecting when a new browser window or tab is being opened in a way that is likely to be a popup. Typically, popups are triggered by JavaScript code or are linked to certain user interactions. Chrome uses algorithms to determine if the action was initiated by the user or if it’s an automated event from the website itself.
Popups that are blocked are typically things like:
- Unsolicited ads
- Extra tabs or windows opened without user consent
- Windows that launch when you click on a particular part of the page without explicitly asking for it
Popups that are permitted include those that open after a user clicks on a link or a button, as these are considered a valid user action. However, it is important to note that Chrome will still block certain types of popups, even if the user takes an action, if it considers the source or behavior suspicious.
How to Customize Google Chrome’s Popup Blocker Settings
While the default setting for Google Chrome’s popup blocker is generally adequate for most users, there are times when you might want to adjust it. For example, some websites require popups to function properly, such as banking sites or e-commerce stores where confirmation dialogs or payment windows are opened in new tabs. Chrome allows you to customize the popup blocker settings to accommodate these needs.
Step-by-Step Guide to Manage Popups in Google Chrome
Follow these steps to customize your popup blocker settings in Google Chrome:
- Open Google Chrome – Launch your Google Chrome browser.
- Access Settings – Click the three-dot menu icon in the top right corner of Chrome, then select Settings from the dropdown.
- Navigate to Privacy and Security – In the left-hand menu, click on Privacy and Security.
- Open Site Settings – Under the Privacy and Security section, click on Site Settings.
- Find Pop-ups and Redirects – Scroll down and click on Pop-ups and redirects. Here you will see options to allow or block popups.
- Customize Settings – You can now toggle the popup blocker to Blocked (recommended) or Allowed. Under “Customized behaviors,” you can add exceptions for specific websites by clicking Add next to the “Allow” section.
By following these steps, you can manage popups based on the specific needs of the websites you visit. If you know a particular site requires popups, you can allow them without disabling the feature globally.
Understanding Popup Blocker Settings
- Blocked (recommended): This is the default setting, blocking all popups unless specified otherwise.
- Allowed: Enabling this option will allow popups from all websites. This is not recommended for most users due to potential security risks.
- Customized Behaviors: You can add specific websites to the “Allow” list to permit popups on trusted sites.
For example, you might want to allow popups for your banking website or online shopping sites to facilitate smoother transactions. You can add these exceptions by entering the website’s URL under the “Allow” section.
Troubleshooting Google Chrome’s Popup Blocker
Although Google Chrome’s popup blocker is a useful tool, there may be instances when you encounter issues with popups being blocked or not working as expected. If you’re having trouble with Chrome’s popup blocker, here are some common troubleshooting tips to help resolve the issue:
1. Check Your Popup Blocker Settings
The first step in troubleshooting is to ensure that the popup blocker is enabled in Chrome’s settings. If popups are still appearing despite being blocked, verify that the popup settings are configured correctly.
2. Clear Your Browser’s Cache and Cookies
Sometimes, cached data or cookies can interfere with Chrome’s ability to block popups. To clear the cache and cookies:
- Click on the three-dot menu icon in the top-right corner.
- Select More tools and then Clear browsing data.
- Choose a time range (e.g., “All time”) and check the boxes for Cookies and other site data and Cached images and files.
- Click Clear data.
After clearing the cache and cookies, restart Chrome and see if the popup blocker works properly.
3. Disable Browser Extensions
Some browser extensions, such as ad blockers or privacy-focused extensions, might interfere with Chrome’s popup blocker. Try disabling any extensions you have installed to check if they are causing the problem:
- Click on the three-dot menu icon, then go to More tools and select Extensions.
- Disable extensions by toggling the switch next to each one.
- Restart Chrome and check if the issue is resolved.
If disabling extensions resolves the issue, you can re-enable them one by one to pinpoint the problematic extension.
4. Update Google Chrome
Ensure that you are using the latest version of Google Chrome. Updates often contain bug fixes and improvements to features like the popup blocker. To update Chrome:
- Click the three-dot menu icon in the top-right corner.
- Select Help, then About Google Chrome.
- Chrome will automatically check for updates and install any available updates.
Conclusion
Google Chrome’s popup blocker is a powerful tool that helps maintain a smooth and secure browsing experience by preventing unwanted popups and potential threats. By customizing the settings, users can allow popups from trusted sites while still blocking those from dubious sources. If you encounter issues with the popup blocker, troubleshooting steps like clearing the cache, disabling extensions, and updating the browser can help resolve most problems.
By understanding how Google Chrome’s popup blocker works and how to adjust its settings, you can enhance your online experience and reduce distractions while browsing. For more information on other browser features, check out the official Chrome support page.
Remember, controlling popups is just one of many ways to optimize your browsing experience, so take the time to explore other Chrome features that suit your needs. Happy browsing!
This article is in the category Guides & Tutorials and created by BrowserMaster Team