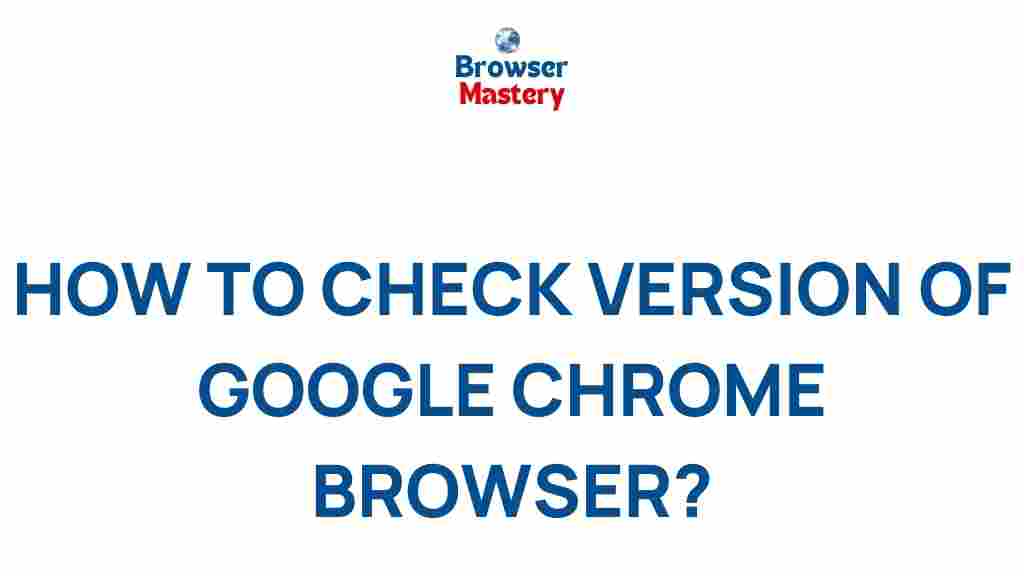Google Chrome: How to Check Your Browser Version
Google Chrome is one of the most widely used web browsers around the world, known for its speed, simplicity, and constant updates. Keeping your Google Chrome browser updated ensures you benefit from the latest features, bug fixes, and security patches. In this guide, we will explore the process of checking your Google Chrome browser version, how to update it, and some helpful troubleshooting tips to ensure you are always using the best version for your needs.
Why Is Checking Your Google Chrome Version Important?
Regular updates to your browser can introduce new features, enhance performance, and fix security vulnerabilities. Knowing your current version is critical for troubleshooting any issues or ensuring compatibility with websites that require specific features. For example, certain websites may only work optimally on the latest version of Google Chrome, while older versions may lack support for modern web standards.
How to Check Your Google Chrome Version
Now that you understand why it’s important to keep track of your browser version, let’s walk through the simple steps for checking which version of Google Chrome you are currently using.
- Step 1: Open Google Chrome
Launch your Google Chrome browser. Ensure that the application is running on your computer. - Step 2: Access the Menu
Click on the three vertical dots located at the top-right corner of the browser window. This will open the Chrome menu. - Step 3: Navigate to ‘Help’
From the drop-down menu, hover over the Help option. A sub-menu will appear. - Step 4: Click on ‘About Google Chrome’
In the Help menu, select About Google Chrome. This will open a new tab showing the version of Chrome you are using. - Step 5: Check the Version
The version number will be displayed on this page. It should look something like Version 118.0.5993.90 (Official Build) (64-bit).
What Should You Do if Your Google Chrome Version Is Outdated?
If you discover that your version of Google Chrome is outdated, updating it is simple. Here’s how you can do it:
- Step 1: Go Back to the ‘About Google Chrome’ Page
Follow the same steps as mentioned above to reach the “About Google Chrome” page. - Step 2: Check for Updates
If your browser is outdated, Chrome will automatically check for updates and download the latest version. If an update is available, it will begin downloading right away. - Step 3: Restart Google Chrome
Once the update is complete, you will be prompted to restart your browser. Click Relaunch to apply the new version.
After restarting, your Google Chrome browser should be up to date, ensuring you have the latest features and security enhancements.
Troubleshooting Tips: Common Issues When Checking or Updating Google Chrome
Sometimes, issues may arise when checking your browser version or updating it. Here are some common problems and their solutions:
- Problem: Chrome Doesn’t Show the Latest Version
Solution: If Google Chrome doesn’t automatically update, it might be due to a slow or unstable internet connection. Try manually triggering the update by going to the Chrome Help Page for more guidance. - Problem: Google Chrome Is Not Opening
Solution: If Chrome isn’t opening, try restarting your computer or reinstalling Chrome. You can also check if there are any updates pending for your operating system or device drivers. - Problem: Update Not Completing
Solution: Clear your browser cache or disable any active extensions that might be causing a conflict. After that, try updating Chrome again.
What Happens if You Don’t Update Your Google Chrome Version?
Not updating your Google Chrome browser regularly can expose you to security vulnerabilities and compatibility issues. Here are some potential risks:
- Security Risks: An outdated browser may lack the latest security patches, making your device more susceptible to malware, phishing attacks, and other online threats.
- Performance Issues: Newer versions of Chrome often come with performance improvements that help web pages load faster and reduce resource consumption.
- Compatibility Problems: Websites and web apps may no longer support older versions of Chrome, which could result in functionality issues or broken features.
For optimal browsing, it is highly recommended that you always keep your Google Chrome browser up to date.
Internal and External Resources for Google Chrome Users
If you’re interested in learning more about Google Chrome’s features or troubleshooting, check out the following resources:
Conclusion
Google Chrome is a fast and reliable web browser, but like any software, it requires regular updates to function optimally. Knowing how to check your Google Chrome version and update it when necessary is essential for maintaining security and performance. By following the step-by-step process outlined above, you can ensure that your browser is always up to date with the latest features and improvements.
If you encounter any issues while updating or checking your version, use the troubleshooting tips mentioned in this article. Regular maintenance of your browser will not only keep your online experience secure but will also enhance your browsing speed and compatibility with modern websites.
This article is in the category Guides & Tutorials and created by BrowserMaster Team