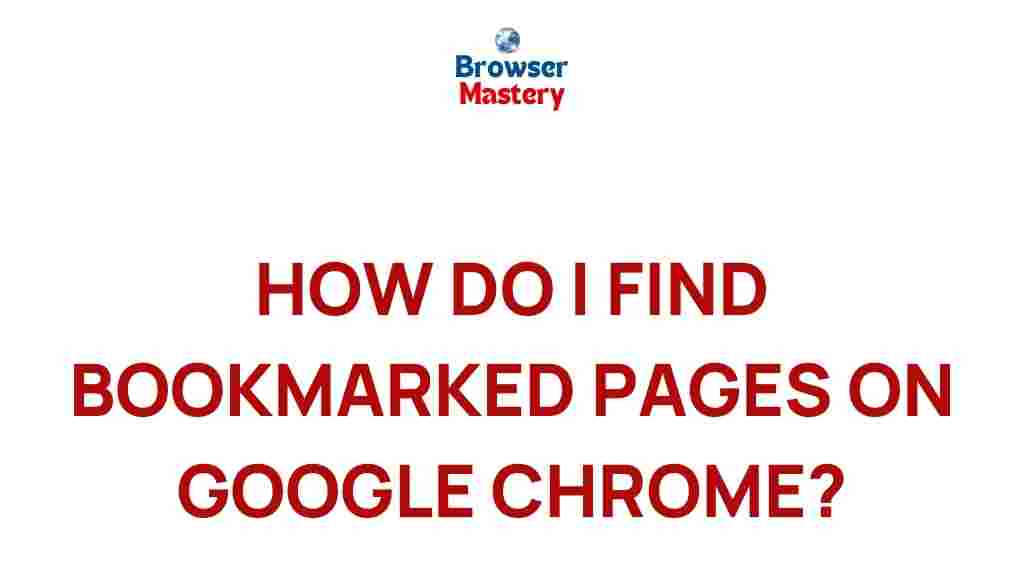Unlocking the Secrets of Google Chrome Bookmarks
Google Chrome is one of the most popular web browsers in the world, known for its speed, simplicity, and customizable features. One such feature that can significantly enhance your browsing experience is Google Chrome bookmarks. Bookmarks help you easily access your favorite websites, organize your browsing activities, and save time while navigating the web. In this article, we’ll explore the ins and outs of Google Chrome bookmarks, from basic bookmarking to advanced tips and troubleshooting.
What Are Google Chrome Bookmarks?
Google Chrome bookmarks are saved links to web pages that you can access easily with just a click. Instead of having to type a website address or perform a search each time you want to visit a site, bookmarks allow you to save your most frequently visited pages for quick and convenient access. By saving these links, you can avoid the hassle of re-entering URLs and reduce the time spent searching for websites you visit often.
The Benefits of Using Google Chrome Bookmarks
Google Chrome bookmarks offer several advantages, especially for users who spend a lot of time online. Some of the key benefits include:
- Time-saving: Quickly access your favorite websites with just a click.
- Organization: Keep your bookmarks neatly organized for easy navigation.
- Efficiency: Skip the need for searching or typing URLs.
- Sync Across Devices: Sync your bookmarks across multiple devices using your Google account.
How to Bookmark a Page in Google Chrome
Bookmarking a page in Google Chrome is simple and quick. Follow these steps:
- Open Google Chrome and navigate to the web page you want to bookmark.
- Click the star icon located at the far right of the address bar.
- A dialog box will appear asking you to name your bookmark and choose where to save it. You can select the “Bookmarks bar” for easy access or create a new folder to keep it organized.
- Click “Done” to save your bookmark.
Once bookmarked, the link will be saved in your chosen location, and you can access it anytime you need it. By default, the bookmark will appear on your bookmarks bar, just below the address bar for quick access.
Managing Your Bookmarks in Google Chrome
Over time, you might accumulate numerous bookmarks. It’s essential to keep them organized for easy access. Here are some tips for managing your bookmarks:
1. Use Folders for Organization
Creating folders for your bookmarks can help you keep your collection organized. For example, you can create folders for work-related websites, social media, news, or entertainment. Here’s how to create a folder:
- Open Google Chrome and click the three vertical dots (menu icon) in the top-right corner.
- Go to “Bookmarks” > “Bookmark manager”.
- In the Bookmark Manager, click the three vertical dots in the top-right corner and select “Add new folder”.
- Name your folder and hit “Enter” to create it.
After creating a folder, you can drag and drop your bookmarks into it. This will keep your bookmarks neat and easily accessible.
2. Edit or Delete Bookmarks
If you no longer need a bookmark or want to update its name or URL, it’s easy to make changes:
- Right-click on the bookmark you want to edit or delete.
- Select “Edit” to change the name or URL or “Delete” to remove it.
Deleting a bookmark will remove it permanently, so be sure you no longer need it before deleting it. Editing a bookmark allows you to fix any broken links or adjust the name for better organization.
Syncing Your Bookmarks Across Devices
One of the great advantages of Google Chrome is the ability to sync your bookmarks across multiple devices, such as your desktop, laptop, and mobile devices. To enable this feature:
- Sign in to Google Chrome with your Google account.
- Click the three dots in the upper-right corner of the browser and select “Settings”.
- Under “You and Google,” click “Sync and Google services”.
- Make sure the “Sync” toggle is turned on, and check that “Bookmarks” is selected as one of the items to sync.
Once this is set up, your bookmarks will be available on any device where you’re signed into Google Chrome, making it easy to access them wherever you go. Whether you’re using Chrome on your phone, tablet, or laptop, your bookmarks will be there waiting for you.
Advanced Tips for Google Chrome Bookmarks
Now that you know the basics, let’s explore some advanced tips for taking full advantage of Google Chrome bookmarks:
1. Use the Bookmark Bar
The bookmark bar is a great way to access your most important bookmarks quickly. If you don’t see the bookmark bar, you can enable it by following these steps:
- Click the three vertical dots in the top-right corner of Chrome.
- Select “Bookmarks” > “Show bookmarks bar”.
Once enabled, you can drag bookmarks directly to the bar for one-click access. You can even organize your bookmarks by dragging them into folders on the bar, keeping everything within reach.
2. Keyboard Shortcuts for Speed
If you’re a power user, keyboard shortcuts can speed up your bookmarking process. Here are some useful shortcuts for managing bookmarks:
- Ctrl + D (Windows) / Cmd + D (Mac): Bookmark the current page.
- Ctrl + Shift + B (Windows) / Cmd + Shift + B (Mac): Show or hide the bookmarks bar.
- Ctrl + Shift + D (Windows) / Cmd + Shift + D (Mac): Bookmark all open tabs at once.
Using these shortcuts will save you time and help you navigate your bookmarks with greater efficiency.
Troubleshooting Common Bookmark Issues in Google Chrome
Although Google Chrome bookmarks are generally reliable, you may encounter a few common issues. Here are some solutions:
1. Bookmarks Not Syncing
If your bookmarks are not syncing across devices, ensure the following:
- Check if you’re signed into Chrome with the same Google account on both devices.
- Verify that sync is enabled in your Chrome settings.
- Ensure you’re connected to the internet on all devices.
If the issue persists, try signing out and back in or disabling and re-enabling sync. You may also want to check for any Chrome updates that might fix syncing bugs.
2. Missing Bookmarks
If bookmarks suddenly disappear, they may have been accidentally deleted or lost due to a syncing error. To recover lost bookmarks:
- Check the “Other bookmarks” section in the bookmarks manager.
- Use the “Restore” option in the Bookmark Manager if you’ve recently backed up your bookmarks.
- If you have a backup of your Chrome profile, restore your bookmarks from that file.
Conclusion
Google Chrome bookmarks are an invaluable tool for anyone who spends time browsing the web. By understanding how to bookmark pages, organize your links, and sync across devices, you can improve your browsing efficiency and save time. Additionally, advanced features like the bookmarks bar, keyboard shortcuts, and folder organization make it easier to keep your bookmarks under control, even as you accumulate more. If you encounter any issues, troubleshooting tips can help resolve common problems and get your bookmarks working smoothly again.
By mastering Google Chrome bookmarks, you can unlock a more streamlined and efficient browsing experience. Happy browsing!
For more Chrome tips and tricks, check out our detailed guide on Chrome settings.
Learn more about Google Chrome’s features and functionality by visiting the official Google Chrome website.
This article is in the category Guides & Tutorials and created by BrowserMaster Team