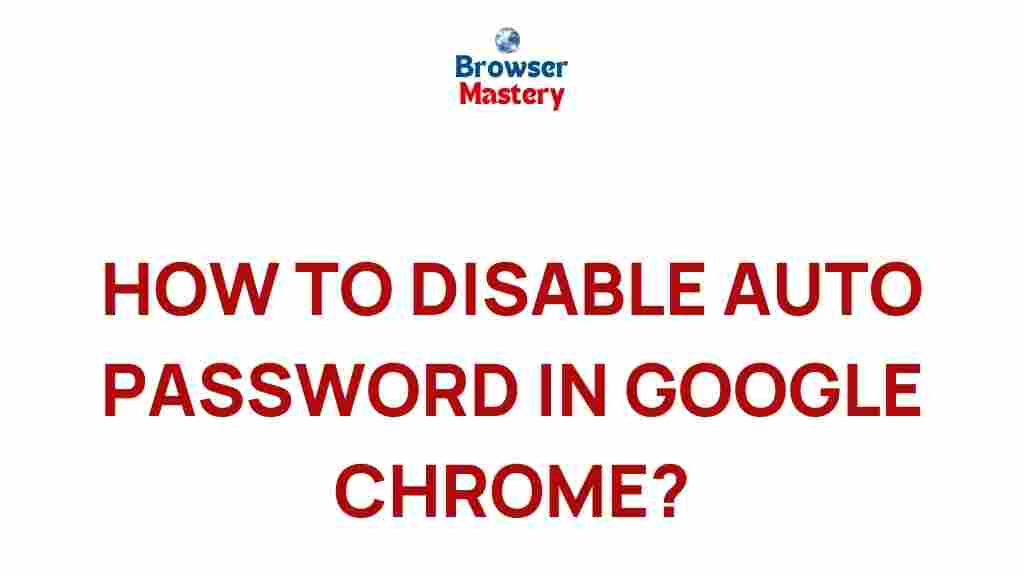Google Chrome: Unlocking the Secrets of Its Auto Password Feature
In today’s digital age, managing passwords for various websites has become a daunting task. With numerous online accounts, remembering unique passwords for each one is nearly impossible. Thankfully, Google Chrome offers a solution that simplifies password management: the Auto Password feature. This powerful tool helps users securely save and auto-fill their login credentials, making web browsing more efficient and secure.
This article will dive deep into how Google Chrome’s Auto Password feature works, how to set it up, troubleshooting tips, and best practices to ensure your passwords are both safe and easily accessible.
What is Google Chrome’s Auto Password Feature?
Google Chrome’s Auto Password feature is a built-in tool that allows users to save their login credentials (username and password) for websites and automatically fill them in when they return to those sites. When you visit a website and enter your login information, Chrome offers to save that information securely. Once saved, Chrome can autofill your credentials the next time you visit the same site, making logging in faster and more convenient.
While this feature is incredibly convenient, it also raises questions about security and privacy. Let’s explore how this feature works and how you can take full advantage of it while ensuring your data remains secure.
How to Enable Google Chrome’s Auto Password Feature
Enabling the Auto Password feature in Google Chrome is a simple process. Here’s a step-by-step guide to ensure that your passwords are saved and autofilled correctly:
Step 1: Open Google Chrome Settings
- Launch Google Chrome on your device.
- Click on the three vertical dots in the upper right corner of the browser window to open the menu.
- Select Settings from the dropdown menu.
Step 2: Navigate to Password Settings
- Scroll down to the Autofill section in the Settings menu.
- Click on Passwords under the Autofill category.
Step 3: Enable Password Saving
- In the Password section, toggle the switch to enable Offer to save passwords.
- Once this setting is enabled, Chrome will automatically prompt you to save login details when you enter credentials on a website.
Step 4: Manage Saved Passwords
- To view or delete saved passwords, simply click on the Saved Passwords option. Here, you can manage all your stored passwords.
- You can also click on the eye icon next to a password to view it, though you may need to enter your computer’s password for verification.
By enabling these settings, you can save time and effort when logging into websites, while Google Chrome automatically fills in your credentials on your behalf.
How Does Google Chrome Store Passwords?
Google Chrome stores your passwords locally on your device, and they are encrypted using a secure encryption algorithm. When you save a password, Chrome links it to your Google account (if signed in), so your passwords sync across devices. This means that if you log into Chrome on your phone or tablet, you can access all the same passwords saved on your desktop.
The passwords are stored in Chrome’s secure password manager, which you can access via the Password section in Chrome’s settings. Chrome also uses a strong master password (your device password) to protect your saved passwords, ensuring that they cannot be accessed without your authentication.
Additionally, Chrome warns users about weak or reused passwords by offering suggestions to improve security. This feature helps prevent security breaches and ensures that your online accounts are as safe as possible.
Managing Passwords Across Devices
One of the key benefits of using Google Chrome for password management is the ability to sync your passwords across devices. Here’s how it works:
Step 1: Sign In to Your Google Account
Make sure you’re signed in to your Google account on Chrome. This is crucial for syncing your saved passwords across different devices, including smartphones, tablets, and other computers.
Step 2: Enable Sync
- Go to Chrome Settings and click on Sync and Google services.
- Ensure that Sync is turned on, and make sure that the option for Passwords is selected. This will sync your passwords across all devices where you use Chrome.
With sync enabled, you can easily retrieve saved passwords on your phone or tablet, making it a seamless experience when switching between devices.
Security Tips for Using Google Chrome’s Auto Password Feature
While Google Chrome’s Auto Password feature offers convenience, security should always be a priority. Here are some best practices to keep your saved passwords secure:
- Use a strong, unique password for your Google account: The security of your saved passwords depends on your Google account. Make sure your Google account password is strong and unique.
- Enable two-factor authentication (2FA): Protect your Google account with two-factor authentication. This extra layer of security ensures that even if someone gains access to your password, they cannot log in without the second verification step.
- Keep your device secure: Always lock your device with a password, fingerprint, or face recognition. If your device is compromised, your saved passwords could be at risk.
- Use a Password Manager: For an added layer of protection, consider using a dedicated password manager to store sensitive information more securely.
By following these security tips, you can ensure that your saved passwords remain protected, even if someone gains access to your device.
Troubleshooting Common Issues with Google Chrome’s Auto Password Feature
While Google Chrome’s Auto Password feature is generally reliable, there can be occasional issues. Here are some common problems and how to resolve them:
Issue 1: Google Chrome Is Not Saving Passwords
If Chrome isn’t saving passwords, try the following:
- Ensure that the Offer to save passwords option is enabled in Chrome settings.
- Check that you are signed in to your Google account and syncing is enabled.
- Disable any password manager extensions that might be interfering with Chrome’s password-saving feature.
Issue 2: Autofill Is Not Working
If the autofill feature is not working, ensure that the Autofill setting is turned on in the settings menu. You may also need to clear your cache or update Chrome to the latest version to resolve any bugs.
Issue 3: Passwords Are Not Syncing Across Devices
If your passwords are not syncing across devices, check that you are signed into the same Google account on all devices and that sync is enabled. You may need to restart your device or update Chrome to ensure everything works smoothly.
If problems persist, visit the Google Chrome Help Center for further assistance and troubleshooting guides.
Conclusion
Google Chrome’s Auto Password feature is a powerful tool that helps users save time and effort when logging into their favorite websites. By saving passwords securely and automatically filling them in when needed, Chrome makes online browsing faster and more convenient. However, to ensure the security of your saved passwords, it’s important to follow best practices and enable additional layers of security, such as two-factor authentication.
With the right settings, troubleshooting steps, and security measures in place, Google Chrome can be your trusted password manager, keeping your credentials safe and easily accessible across all your devices.
If you’re looking to explore other browser features or expand your knowledge, visit Google Chrome Help for more information and tutorials.
This article is in the category Guides & Tutorials and created by BrowserMaster Team