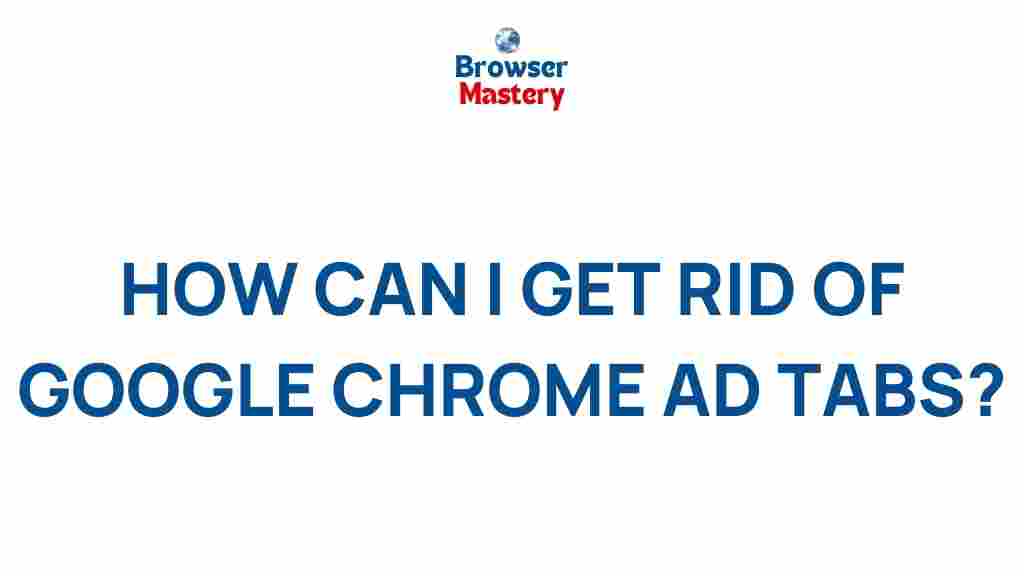Unlocking the Secrets to Eliminating Annoying Google Chrome Ad Tabs
Google Chrome is one of the most popular browsers globally, offering fast performance, a sleek user interface, and a plethora of features. However, one issue that many users encounter is the appearance of annoying ad tabs that seem to open on their own, disrupting browsing sessions and slowing down system performance. If you’re struggling with these unsolicited pop-up ads or tabs on Google Chrome, you’re not alone. Fortunately, there are various methods to stop these interruptions and regain control of your browsing experience. In this article, we’ll explore practical solutions to eliminate Google Chrome ad tabs and prevent them from reappearing in the future.
What Causes Google Chrome Ad Tabs?
Before diving into the solutions, it’s important to understand what might be causing these annoying ad tabs in the first place. Google Chrome ad tabs can result from:
- Malware or Adware: Some malicious programs are designed to insert ads or open new tabs without user consent.
- Extensions and Add-ons: Certain Chrome extensions can trigger unwanted ads and pop-ups.
- Browser Settings: Misconfigured Chrome settings may allow ads to appear unexpectedly.
- Third-Party Websites: Some websites use aggressive advertising tactics that open new tabs automatically when you visit them.
How to Block Annoying Ad Tabs in Google Chrome
To help you eliminate those intrusive ad tabs, we’ve put together a step-by-step guide on how to troubleshoot and block unwanted pop-ups, redirecting ads, and new tabs in Google Chrome.
1. Disable Pop-ups and Redirects
One of the first steps to take when dealing with annoying ad tabs in Google Chrome is to disable pop-ups and redirects in your browser settings. This will prevent many types of unwanted ads from opening new tabs or windows.
- Open Google Chrome.
- Click on the three dots in the upper-right corner to open the Chrome menu.
- Select Settings.
- Scroll down and click on Privacy and Security.
- Click on Site Settings.
- Under the Content section, click on Pop-ups and Redirects.
- Make sure the toggle is set to Blocked.
This will block the majority of pop-up ads, but it’s important to note that not all ads are considered pop-ups by Chrome, especially those in the form of new tabs or embedded in websites.
2. Remove Unwanted Extensions
Extensions in Google Chrome add useful features, but some might also be responsible for displaying unwanted ads or even opening new tabs. Here’s how you can identify and remove suspicious extensions:
- Click the three dots in the upper-right corner of Chrome and select More Tools > Extensions.
- Browse through your installed extensions and look for any that you don’t recognize or trust.
- Click on Remove next to any suspicious extensions.
Once you’ve removed the extensions, restart your browser and check if the issue persists. You can always reinstall trustworthy extensions from the Chrome Web Store.
3. Run a Malware Scan
If your Google Chrome continues to open random ad tabs, it could be due to malware or adware on your computer. Running a malware scan is essential to ensure your system is clean.
- Open Google Chrome.
- Click the three dots and go to Settings.
- Scroll down and click Advanced.
- Under Reset and clean up, click on Clean up computer.
- Click Find to search for harmful software.
If Google Chrome detects any harmful software, follow the on-screen instructions to remove it. You may also want to consider using third-party anti-malware tools like Malwarebytes for a more thorough scan.
4. Enable Chrome’s Built-in Ad Blocker
Google Chrome comes with a built-in ad blocker that can help eliminate intrusive, auto-playing ads. While it won’t block all ads, especially those served by certain sites, it will prevent most annoying ads from popping up while browsing.
- Open Google Chrome and go to the website you want to block ads on.
- Click the padlock icon in the address bar (next to the URL).
- Click on Site Settings.
- Scroll down to Ads and set it to Blocked.
This will block ads from the specific website. For broader ad-blocking, you can use third-party extensions like uBlock Origin or AdBlock.
5. Reset Chrome Settings to Default
If all else fails, resetting Chrome to its default settings can eliminate any configuration errors or settings that might be causing ad tabs to appear.
- Click the three dots in the top-right corner of Chrome and select Settings.
- Scroll down and click Advanced.
- Under Reset and clean up, select Restore settings to their original defaults.
- Click Reset settings to confirm.
This will reset your homepage, new tab page, search engine, and other settings to their defaults, but it won’t delete your bookmarks, history, or saved passwords.
Troubleshooting Tips for Persistent Ad Tabs
If you’re still encountering issues after following the steps above, here are a few troubleshooting tips to help you pinpoint the source of the problem:
1. Check for Suspicious Apps on Your Computer
Some desktop applications can install adware on your computer without your knowledge. If the issue persists despite cleaning your browser, it might be time to check your computer for any unwanted apps. Uninstalling these apps can often solve the problem.
2. Monitor Your Network for Malware
In some cases, the source of the ads could be a compromised network or router. If possible, reset your router and monitor your network traffic to ensure that no malicious activity is taking place.
3. Update Google Chrome Regularly
Google Chrome frequently releases updates that improve performance, security, and bug fixes. Outdated versions of Chrome may be more vulnerable to adware or malicious extensions. Ensure that your browser is up to date by going to Settings > About Chrome to check for updates.
Conclusion
Dealing with unwanted ad tabs in Google Chrome can be frustrating, but by following the steps outlined above, you can regain control of your browsing experience. Whether it’s blocking pop-ups, removing suspicious extensions, or running a malware scan, each of these methods can help eliminate those annoying ads. Additionally, keeping your browser and computer updated and clean will minimize the chances of facing similar issues in the future.
If you’re interested in learning more about keeping your Google Chrome secure and optimized, visit Google Chrome Support for further information.
Take the necessary steps today to stop annoying Google Chrome ad tabs and improve your online experience!
This article is in the category Guides & Tutorials and created by BrowserMaster Team