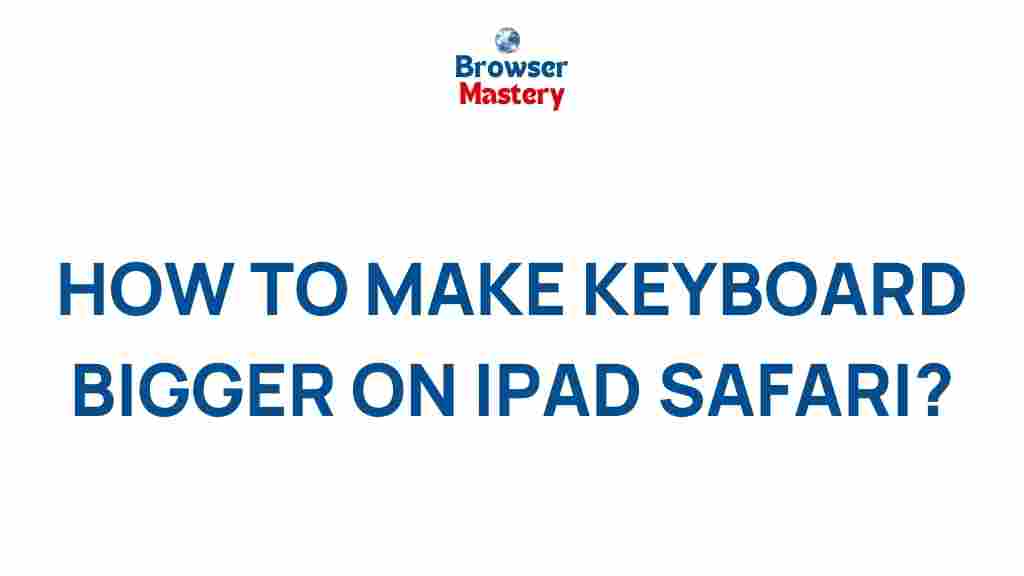Unlocking the Secrets to Enhancing Keyboard Size on iPad Safari
When it comes to typing on an iPad, the on-screen keyboard is a crucial element that can either enhance or hinder your productivity. For many users, the default keyboard size on iPad Safari may feel too small or cramped, leading to typos and discomfort during prolonged typing sessions. Fortunately, there are several ways to adjust and improve the keyboard’s size to suit your preferences. In this article, we will explore how to enhance the keyboard size on iPad Safari, offering practical tips, step-by-step guidance, and troubleshooting solutions to ensure you can type with ease.
Why Keyboard Size Matters on iPad Safari
The keyboard on your iPad is your primary tool for typing when browsing the web in Safari, checking emails, or typing documents. A comfortable and appropriately sized keyboard can significantly improve your user experience. If the keyboard is too small, it can lead to frequent typing errors, discomfort, and frustration. On the other hand, if the keyboard is too large, it might take up too much screen space, making it harder to see the content you’re working on. Achieving the right balance is essential for productivity and a smooth user experience.
How to Change Keyboard Size on iPad Safari
Now that you understand the importance of a comfortable keyboard size, let’s walk through the different methods you can use to adjust the keyboard’s size on iPad Safari. There are a few options to explore, depending on your iPad model and iOS version.
1. Use the Split Keyboard Feature
One of the most effective ways to modify the keyboard on an iPad is by utilizing the split keyboard feature. This option divides the keyboard into two smaller sections, allowing you to type with your thumbs while holding the iPad. This can be especially useful if you’re typing while reclining or lying down.
- Open Safari or any app that requires typing.
- Tap the text field to bring up the keyboard.
- Locate the keyboard icon in the bottom-right corner of the keyboard (next to the “123” key).
- Tap and hold this icon, then choose “Split” from the menu.
Once split, you’ll see the keyboard sections on both sides of the screen. You can now comfortably type using your thumbs. To return the keyboard to its standard form, tap and hold the keyboard icon again and select “Merge.
2. Adjust Keyboard Size Using the Dock and Multitasking
If you prefer a larger keyboard for easier typing, iOS provides an option to resize the keyboard when using apps in split view. Here’s how you can adjust the size of the keyboard using the dock and multitasking features:
- Open Safari and activate the multitasking view by swiping up from the bottom of the screen to bring up the dock.
- Tap and hold any app icon in the dock, then drag it to the left or right side of the screen to open the app in split view.
- Once the app is open, tap on the keyboard icon in the bottom-right corner to bring up the keyboard.
- Now, press and hold the keyboard icon again and select the “Resize” option to increase the keyboard’s size.
This method lets you have more flexibility when it comes to typing, especially when you’re working with multiple apps at once.
3. Enable “Full Keyboard Access”
If you need even more control over your iPad’s keyboard, enabling “Full Keyboard Access” can help. This feature provides more customizable options for using the keyboard, particularly if you connect an external keyboard. However, it can also enhance your on-screen keyboard’s usability.
- Go to the “Settings” app on your iPad.
- Scroll down and tap “Accessibility.
- Select “Keyboards,” then toggle on “Full Keyboard Access.”
Once enabled, Full Keyboard Access allows you to use keyboard shortcuts to adjust your typing settings, giving you greater flexibility and control over your experience. While this doesn’t directly affect the size of the on-screen keyboard, it improves overall usability.
4. Explore Third-Party Keyboard Apps
If you’re looking for more customization options, you can explore third-party keyboard apps. There are various apps available in the App Store that offer different keyboard sizes, layouts, and features. Some popular third-party keyboard apps include:
- Gboard: Google’s keyboard app allows users to resize and customize the keyboard for a more personalized experience.
- SwiftKey: Another popular option, offering both customization and predictive text features.
- Fleksy: Known for its fast typing experience and customizable layouts.
To install a third-party keyboard, simply go to the App Store, search for the app you want, and follow the instructions to download and set it up. Once installed, you can select your third-party keyboard in the “Settings” app under “General” and “Keyboard.”
5. Change the Keyboard Settings in Safari
Some iPads offer settings specifically for the Safari app, allowing you to customize how the keyboard behaves when you’re browsing the web. For example, you can turn off predictive text, autocorrect, or auto-capitalization if you prefer to control your typing more manually. Here’s how you can adjust these settings:
- Go to “Settings” and select “General.”
- Scroll down to “Keyboard” and tap it.
- From here, you can toggle off various features like “Auto-Capitalization,” “Autocorrect,” or “Predictive Text” depending on your preferences.
While these changes don’t directly affect the keyboard size, they can help improve the overall typing experience, reducing distractions and making your typing process more intuitive.
Troubleshooting Keyboard Issues on iPad Safari
Despite the customization options available, you may encounter some common issues related to the keyboard on iPad Safari. If you’re experiencing problems with the keyboard’s size or functionality, here are a few troubleshooting tips:
1. Keyboard Not Appearing
If your iPad’s keyboard isn’t appearing when you tap on a text field, try the following:
- Ensure that you are not in “Split View” mode, as this can sometimes cause issues with the keyboard.
- Restart the iPad to resolve any temporary software glitches.
- If using an external keyboard, disconnect it and see if the on-screen keyboard reappears.
2. Keyboard Size Too Small
If the keyboard is still too small after adjusting the settings, you might want to try resetting the keyboard settings. To reset, go to:
- Settings > General > Reset > Reset Keyboard Dictionary.
This will reset the keyboard to its default settings, and you can then reapply your preferred changes.
3. Keyboard Lag or Delay
Occasionally, the keyboard might lag or delay while typing. This can happen due to heavy multitasking or insufficient device resources. Try the following:
- Close any unnecessary apps running in the background.
- Check for software updates in the “Settings” app under “General” > “Software Update.”
- Clear Safari’s cache and cookies by going to “Settings” > “Safari” > “Clear History and Website Data.”
Conclusion
Enhancing the keyboard size on iPad Safari can significantly improve your typing experience, especially if you’re spending long hours typing. Whether you prefer a larger keyboard, split layout, or external keyboard options, there are several ways to optimize your iPad’s keyboard to match your needs. By following the steps outlined in this guide, you can unlock the full potential of your iPad’s keyboard settings and boost your productivity while browsing the web.
If you encounter any issues, don’t forget to check the troubleshooting tips to resolve common keyboard problems. And if you’re still looking for more customization, consider trying out third-party keyboard apps for an even more tailored typing experience. Happy typing!
For more tips on enhancing your iPad experience, check out our detailed guide on customizing your iPad settings. If you’re interested in learning about the latest iOS updates and how they can affect your keyboard experience, visit Apple’s official support page.
This article is in the category Guides & Tutorials and created by BrowserMaster Team