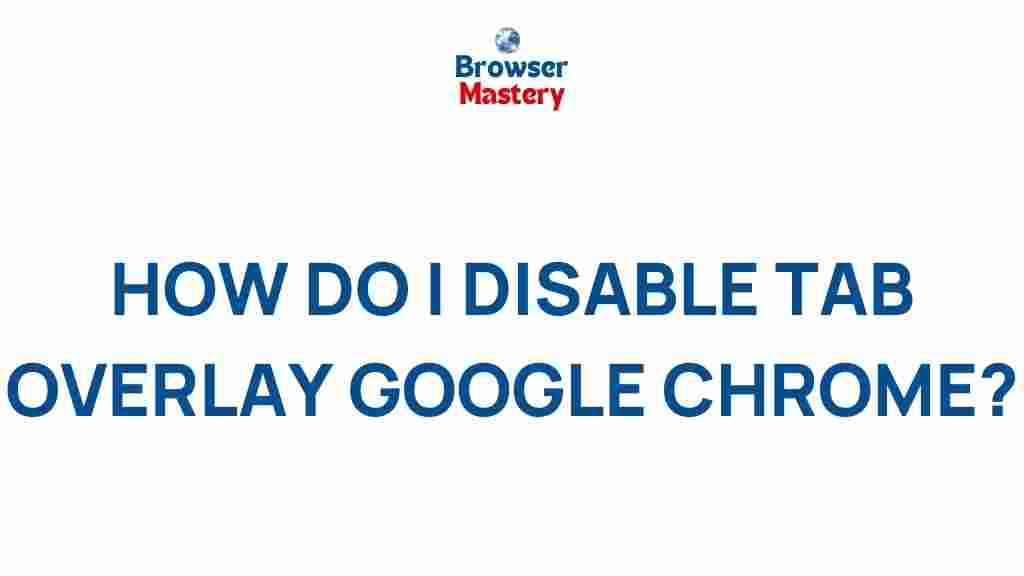Google Chrome is the world’s most popular browser, offering speed, simplicity, and a host of features to enhance your online experience. But are you truly making the most of it?
In this guide, we unveil the secrets to optimizing your experience in Google Chrome. Whether you’re looking for ways to increase speed, improve security, or customize the browser to your liking, we’ve got you covered.
Enhancing Your Browsing Experience in Google Chrome
Before diving into advanced techniques, it’s important to familiarize yourself with some fundamental aspects of Google Chrome. Below, we explore how to make the browser work for you in ways you might not have imagined.
Why Optimize Google Chrome?
Optimizing your Chrome browser not only boosts your productivity but also ensures a safer and smoother browsing experience. Benefits include:
- Improved Speed: Faster loading times for websites and applications.
- Better Security: Enhanced protection against phishing and malware.
- Customization: Tailor Chrome to suit your personal or professional needs.
Step 1: Update Google Chrome Regularly
The first step in optimizing Google Chrome is ensuring it’s up to date. Chrome updates include performance improvements, bug fixes, and enhanced security features.
How to Check for Updates:
- Click on the three-dot menu in the top-right corner.
- Select Settings.
- Navigate to About Chrome.
- Chrome will automatically check for updates and install them.
Step 2: Use Chrome Extensions Wisely
Extensions can significantly enhance your Google Chrome experience, but too many can slow down the browser. Here’s how to manage them effectively:
- Visit the Chrome Web Store to find trusted extensions.
- Regularly review and remove unnecessary extensions from the Extensions menu in Settings.
Step 3: Clear Cache and Cookies
Over time, cached data and cookies can slow down Google Chrome. Cleaning them up periodically can restore its speed.
Steps to Clear Cache and Cookies:
- Open the three-dot menu and go to More tools > Clear browsing data.
- Choose a time range (e.g., last 7 days).
- Check Cached images and files and Cookies and other site data, then click Clear data.
Step 4: Enable Chrome’s Built-In Security Features
Google Chrome includes several security features to protect your data. To enable enhanced protection:
- Go to Settings > Privacy and Security.
- Turn on Safe Browsing and choose Enhanced protection.
- Enable Use secure DNS for an additional layer of security.
Step 5: Customize Chrome for Your Workflow
Customizing Chrome can make it more efficient for your specific needs. Consider these tips:
- Pin Tabs: Right-click on a tab and select Pin to keep important tabs always visible.
- Use Themes: Personalize the appearance by installing themes from the Chrome Web Store.
- Keyboard Shortcuts: Learn shortcuts like Ctrl+T to open a new tab or Ctrl+Shift+T to reopen a closed tab.
Troubleshooting Common Issues in Google Chrome
Sometimes, even a well-optimized browser can face issues. Here’s how to troubleshoot:
- Chrome Crashing: Disable extensions one by one to identify the culprit or reset Chrome settings to default.
- Slow Performance: Check your internet connection, update Chrome, and clear cache and cookies.
- Page Not Loading: Restart Chrome or try accessing the page in Incognito mode to rule out extensions as the cause.
Advanced Tips for Power Users
Take your Google Chrome experience to the next level with these advanced tips:
- Use Chrome Flags: Visit chrome://flags/ to enable experimental features. Be cautious, as these are not fully stable.
- Task Manager: Open Chrome’s Task Manager with Shift+Esc to monitor and manage memory usage.
- Sync Across Devices: Sign in to Chrome with your Google account to sync bookmarks, passwords, and settings.
Conclusion
Optimizing Google Chrome is simpler than you think and can greatly improve your browsing experience. From basic maintenance like clearing cache to advanced features like enabling experimental flags, the possibilities are endless.
For more tips on improving productivity and security online, check out our detailed guide to browser optimization. Start making the most of Google Chrome today!
This article is in the category Guides & Tutorials and created by BrowserMaster Team