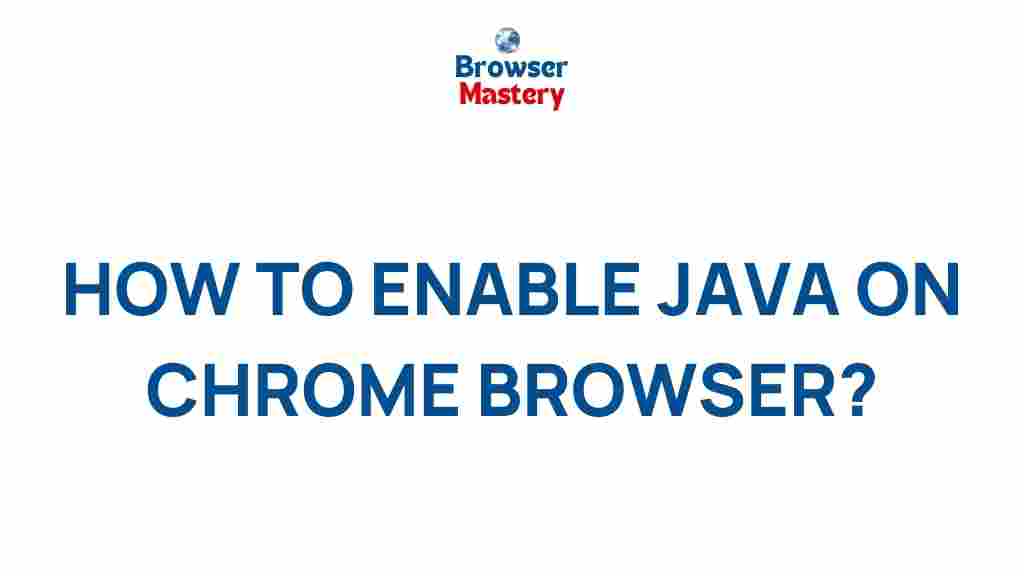Unleashing the Power of Java: A Guide to Enabling it on Chrome Browser
Java has long been a dominant force in the world of web development, providing the backbone for countless applications, games, and web-based tools. However, with the shift towards more modern web technologies, many users and developers find themselves needing to enable Java on their browsers. This article will guide you through the process of enabling Java on Chrome, troubleshooting common issues, and understanding how to harness its full potential in the browser environment. By the end, you’ll be well-equipped to get Java working smoothly on your Chrome browser, ensuring compatibility with Java-dependent websites and applications.
Understanding the Importance of Java
Before diving into the technical steps of enabling Java, it’s crucial to understand why Java is still relevant in today’s digital ecosystem. Java is an essential platform for many applications, especially in fields such as enterprise software, mobile development (Android apps), and web services. While modern browsers and web standards have evolved significantly, Java remains indispensable for certain types of interactive content, legacy systems, and specialized applications.
Enabling Java on Chrome may seem like a thing of the past given the shift to HTML5, but it’s still necessary for compatibility with older websites and services that rely on Java applets and other Java-based technologies. By learning how to enable Java, you’re ensuring that you can access and use a wide range of tools that may otherwise be unavailable.
How to Enable Java on Chrome Browser
Chrome has undergone various changes over the years, particularly with its security measures and plugin support. As a result, enabling Java on Chrome is no longer as simple as flipping a switch. Java is not supported natively in Chrome anymore, so you’ll need to follow a few steps to make it work. Here’s a step-by-step guide to enabling Java:
Step 1: Check for Java Installation
Before you begin enabling Java in Chrome, it’s important to ensure that Java is installed on your computer. Here’s how you can check:
- Go to the Control Panel on Windows or System Preferences on macOS.
- Look for the Java icon or search for “Java” to confirm it’s installed.
- If Java isn’t installed, download and install the latest version from the official Java website.
Once Java is installed, proceed to the next step.
Step 2: Install the Java Plugin for Chrome
Since Google Chrome no longer supports NPAPI (Netscape Plugin Application Programming Interface), which is necessary for Java, you’ll need to install a third-party plugin to make Java work. The most common solution is to use an extension like IE Tab, which allows Chrome to mimic Internet Explorer and run Java content that would otherwise be blocked.
Follow these steps to install the IE Tab extension:
- Go to the Chrome Web Store.
- Search for “IE Tab” and click on Add to Chrome.
- Once the extension is installed, you’ll see an icon in your browser toolbar.
- Click on the IE Tab icon whenever you need to enable Java for a website. The extension will load the site in an Internet Explorer environment, allowing Java to run properly.
After installing this extension, try accessing the Java-based site again and see if it functions as expected.
Step 3: Enable Java via Java Control Panel
Once you have installed the Java plugin, you may need to configure it within the Java Control Panel to ensure it works properly with Chrome. Here’s how you can enable Java through the control panel:
- Open the Java Control Panel by searching for “Java” in the Start menu (Windows) or in System Preferences (macOS).
- Click on the Security tab.
- Ensure that the box labeled Enable Java content in the browser is checked.
- Adjust the security level for Java applets, choosing Medium or High, depending on your needs.
- Click Apply to save the settings.
This will configure your system to allow Java to run in your browser, but remember that Chrome must use an extension like IE Tab to load Java-based content due to its lack of native support for NPAPI plugins.
Step 4: Allow Java in Chrome’s Site Settings
In some cases, Chrome’s security settings may block Java content even if it’s installed and enabled. You may need to allow Java manually for certain websites. Here’s how you can adjust Chrome’s settings to allow Java:
- Open Chrome and go to the Settings menu (three dots in the top right corner).
- Scroll down to the Privacy and security section.
- Click on Site Settings.
- Under the Content section, click on JavaScript and make sure it is set to “Allowed” for all sites.
- If necessary, add specific sites to the Allow list by entering the website URLs.
Now that Java content should be allowed in Chrome, refresh the page and check if Java is functioning as expected.
Troubleshooting Common Java Issues in Chrome
Despite following the steps above, you may still run into issues when trying to enable Java in Chrome. Here are some common problems and troubleshooting tips to help you resolve them:
Problem 1: Java Applet Does Not Load
If the Java applet is not loading, it could be due to an issue with the plugin or the website itself. Try the following steps:
- Ensure that Java is up to date by visiting the Java download page.
- Check whether your antivirus or firewall settings are blocking Java content.
- Try accessing the website in a different browser (such as Internet Explorer or Firefox) to see if the issue is specific to Chrome.
- Clear your browser’s cache and cookies to ensure that outdated content isn’t causing conflicts.
Problem 2: Java Security Warnings
If you receive a security warning when trying to run a Java applet, it could be due to Java’s strict security settings. You can adjust the settings in the Java Control Panel to reduce the security level or add trusted sites:
- Open the Java Control Panel and go to the Security tab.
- Lower the security level from “High” to “Medium” or add the site to the Exception Site List if you trust it.
- Click Apply to save the changes.
Problem 3: Chrome Extension Not Working
If the IE Tab extension isn’t working properly, try these steps:
- Make sure the extension is up-to-date by visiting the Chrome Web Store and checking for updates.
- Disable other extensions that might interfere with the IE Tab plugin.
- Restart Chrome and try re-enabling the extension.
Conclusion
Enabling Java in Chrome may seem like a challenging task given the browser’s evolving support for plugins. However, with the steps outlined in this guide, you should be able to successfully enable Java, access Java-dependent websites, and run Java applets seamlessly. While the process may not be as straightforward as it once was, using tools like the IE Tab extension and adjusting your browser’s settings can help you unlock the full potential of Java on Chrome.
Remember that keeping your Java version up to date and maintaining proper security settings will ensure a safe and smooth experience when using Java-based applications on the web. If you’re still encountering issues, don’t hesitate to check the official Java website or consult online forums for additional support.
This article is in the category Guides & Tutorials and created by BrowserMaster Team