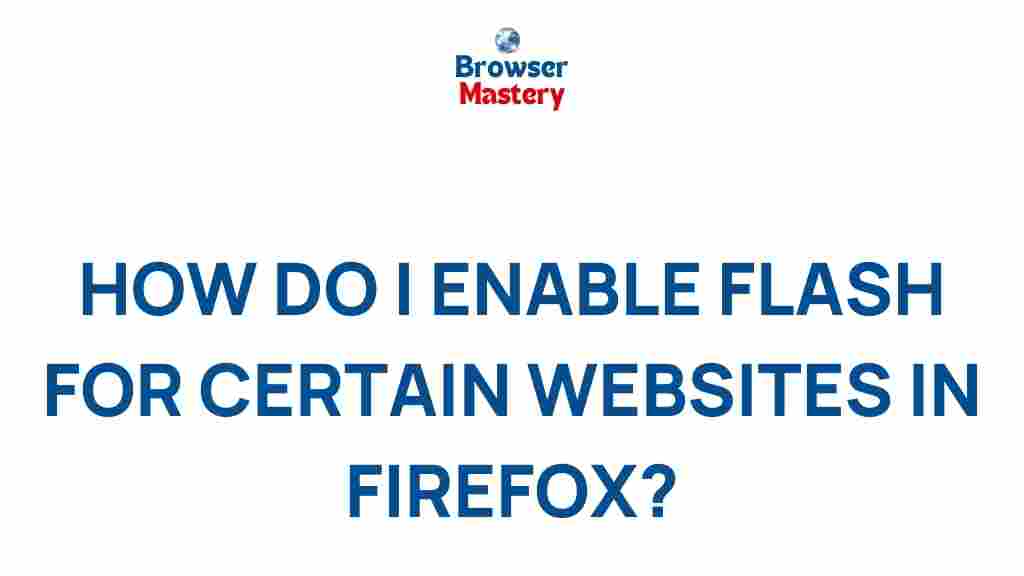Unleashing the Power of Flash: A Guide to Enabling on Specific Websites in Firefox
For many years, Flash was a fundamental tool for interactive web experiences, from games to video content. However, with the introduction of modern web technologies like HTML5, Flash has gradually been phased out. That said, there are still websites where Flash content plays an important role. Firefox, one of the most popular web browsers, offers the option to enable Flash on specific sites for users who still need it. In this guide, we’ll show you how to unleash the power of Flash on specific websites in Firefox, troubleshooting tips, and what to do if Flash is not working as expected.
Why Use Flash on Specific Websites?
Despite being officially deprecated in December 2020, Flash continues to be used on some websites for various reasons. Whether it’s accessing old educational content, playing classic Flash-based games, or viewing legacy multimedia, enabling Flash on certain websites can still be necessary for certain users. With Firefox’s flexibility, users can continue using Flash where needed while keeping it disabled globally for security reasons.
By selectively enabling Flash on trusted sites, you can ensure your browsing experience is both secure and functional. In the following sections, we will outline the steps to enable Flash on Firefox for individual websites, along with some troubleshooting tips to ensure it works smoothly.
How to Enable Flash on Specific Websites in Firefox
Enabling Flash on Firefox for a specific website is a relatively simple process. However, it requires that you follow these steps closely. Here’s a step-by-step guide to enable Flash only on websites where you want it to run:
Step 1: Install the Latest Version of Firefox
Before enabling Flash, it’s important to ensure that you are using the latest version of Firefox. Firefox regularly releases updates to improve security and performance, which are crucial when dealing with Flash content. To check if you have the latest version:
- Click the three horizontal lines in the upper-right corner to open the menu.
- Select Help, then click on About Firefox.
- If an update is available, Firefox will download it automatically. Restart your browser to complete the installation.
Step 2: Access Firefox Settings
Now that your Firefox is up to date, it’s time to access the settings to enable Flash. Follow these steps:
- Click the three horizontal lines in the upper-right corner again to open the menu.
- Scroll down and click on Settings.
- In the left-hand menu, select Privacy & Security.
- Scroll down to the Permissions section and find Autoplay.
- Here, you can enable or disable Flash content on all websites. However, we want to enable Flash on specific sites, so we will adjust settings in the next steps.
Step 3: Enable Flash on Specific Websites
To enable Flash for specific websites in Firefox, follow these instructions:
- Navigate to the website where you want to use Flash. Make sure you are on the page where Flash content will be used.
- In the address bar, click on the padlock icon (or the shield icon if the website is not secure).
- Click on More Information in the dropdown menu.
- Under the Permissions section, locate Run Flash and check the box next to it.
- Click Save Changes to apply the setting.
Once these steps are complete, you should be able to use Flash on the specific website. This method allows you to control where Flash is enabled, ensuring that only trusted sites can use it, which is vital for maintaining security.
Step 4: Testing Flash Content
After enabling Flash, it’s always a good idea to test if the content loads correctly. Visit the website that requires Flash, and check if the content is displayed properly. If the Flash content doesn’t load, proceed to the troubleshooting section below for solutions.
Troubleshooting Flash Issues in Firefox
If you’ve followed the steps above but Flash still doesn’t work as expected, there are several troubleshooting steps you can take. Let’s explore some common issues and their fixes:
Issue 1: Flash Content Doesn’t Appear or Load
Sometimes Flash content may not appear even after enabling it on a website. This could be due to outdated or incompatible settings. Try these solutions:
- Ensure that you’ve allowed Flash to run on the site by following the steps in Step 3 above.
- Clear your browser cache by navigating to the History menu and selecting Clear Recent History.
- Check for any add-ons or extensions that may block Flash content. Disable any extensions that could be causing a conflict.
Issue 2: Flash Not Working Even After Enabling It
If Flash still isn’t working after enabling it, you might need to troubleshoot the Flash plugin itself. Here’s what you can do:
- Go to the Firefox Add-ons page and ensure that the Flash plugin is installed and enabled.
- If the plugin is missing, you may need to install or reinstall the Flash plugin from an external source like Adobe Flash Player.
- Ensure that your operating system and browser are compatible with Flash. Newer versions of Firefox may no longer support Flash, so checking compatibility is key.
Issue 3: Flash Content Slows Down the Browser
If you find that enabling Flash on certain websites causes Firefox to slow down or freeze, try the following:
- Disable hardware acceleration in Firefox by navigating to the Settings menu, then go to General and uncheck the Use hardware acceleration when available option.
- Close any unnecessary tabs to free up system resources.
- Try running Firefox in Safe Mode (hold the Shift key while starting Firefox) to see if the issue is related to extensions or custom settings.
Conclusion
While Flash may no longer be the dominant web technology it once was, it still plays a crucial role on some websites. By selectively enabling Flash on specific websites in Firefox, you can continue to access essential Flash content while minimizing security risks associated with enabling it globally.
Remember, always ensure you’re using the latest version of Firefox and follow the steps outlined in this guide to enable Flash on trusted websites. If you encounter issues, the troubleshooting tips provided should help you get back on track quickly. By understanding how to enable Flash selectively, you can maintain both functionality and security while browsing.
For more information on web technologies and keeping your browser secure, check out Mozilla’s official website.
This article is in the category Guides & Tutorials and created by BrowserMaster Team