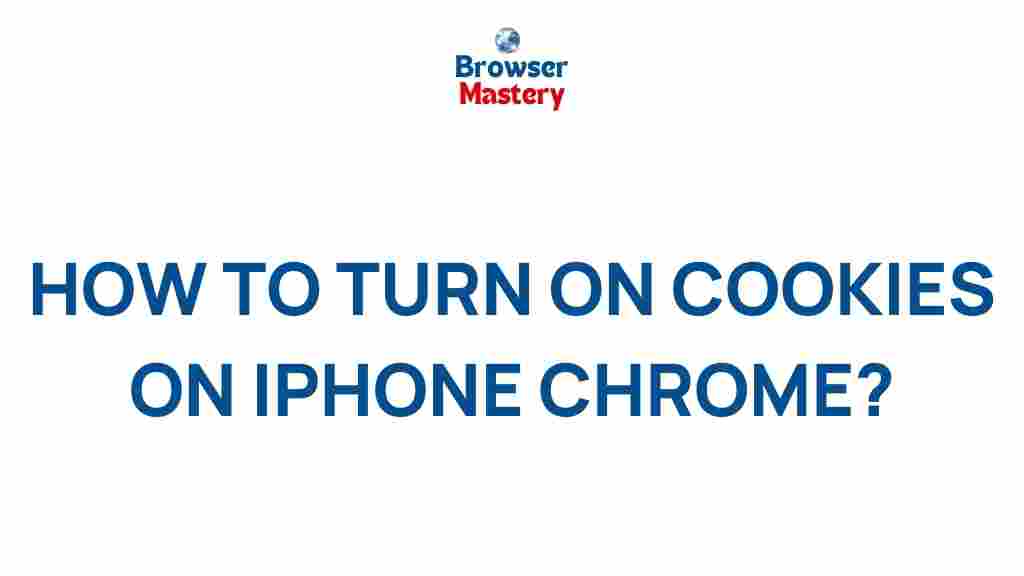Uncover the Hidden Secrets of Enabling Cookies on iPhone Chrome
When browsing the web on your iPhone, cookies play a crucial role in providing a seamless and personalized experience. Cookies are small text files stored on your device, allowing websites to remember information like login details, preferences, and browsing history. However, sometimes, for privacy or security reasons, users might disable cookies. If you are using Chrome on your iPhone and want to manage or enable cookies, this guide will walk you through the process, along with some troubleshooting tips to ensure smooth browsing.
Why Are Cookies Important for Browsing on iPhone Chrome?
Cookies are essential for improving your browsing experience in several ways. Here are some key reasons why cookies are important:
- Remember Login Credentials: Cookies allow websites to remember your login details, saving you the hassle of typing them in every time you visit.
- Personalized Content: Cookies help tailor website content to your preferences, making your browsing experience more relevant.
- Faster Loading Times: With cookies, websites can load faster by remembering your previous interactions.
- Advertising and Analytics: Cookies help website owners track your behavior to provide more relevant ads and analyze site performance.
In short, cookies are not only essential for convenience but also for enhancing the overall web experience. However, some users may choose to disable cookies for privacy reasons, limiting the ability of websites to track their behavior. If you want to enable cookies in Chrome on your iPhone, follow the steps below.
How to Enable Cookies on iPhone Chrome
Enabling cookies on Chrome for your iPhone is a straightforward process. Follow these simple steps to ensure cookies are enabled, allowing you to enjoy a smoother browsing experience:
Step 1: Open Chrome Settings
Start by opening the Chrome browser on your iPhone. Once it’s open, you’ll need to access the settings menu:
- Launch the Chrome app on your iPhone.
- Tap the three vertical dots in the lower-right corner of the screen to open the menu.
- From the menu, select Settings.
Step 2: Navigate to Privacy Settings
Now that you are in the settings menu, the next step is to go to the privacy section, where you can manage your cookie preferences:
- Scroll down until you find the Privacy section.
- Tap on Privacy to open the privacy settings.
Step 3: Enable Cookies
In the privacy settings, you will find the option to enable or disable cookies. Here’s how to enable them:
- Look for the option labeled Cookies or Site Settings.
- Tap on it, and you will see options such as Allow all cookies, Block third-party cookies, or Block all cookies.
- To enable cookies, select Allow all cookies.
Once you’ve enabled cookies, websites will be able to store data on your device, improving the overall browsing experience.
Step 4: Test the Settings
To confirm that cookies are now enabled, you can test it by visiting a website that requires cookies, such as a login page. If the site remembers your credentials, cookies have been successfully enabled.
Troubleshooting Tips for Enabling Cookies on iPhone Chrome
If you’ve followed the above steps and cookies still aren’t working as expected, here are some troubleshooting tips that might help:
1. Clear Browser Cache and Data
Sometimes, a corrupted cache can interfere with the functioning of cookies. Clearing your browser data can resolve this issue:
- Open Chrome settings on your iPhone.
- Scroll down and tap on Privacy.
- Tap on Clear Browsing Data.
- Select the time range and choose the data types to clear, including Cookies, Site Data.
- Tap Clear Browsing Data to confirm.
2. Check for Chrome Updates
Outdated versions of Chrome may have bugs affecting cookie functionality. Make sure your Chrome browser is up to date by visiting the App Store and checking for any available updates.
3. Disable Third-Party Cookie Blockers
If you’re using third-party privacy tools or cookie blockers, they may prevent Chrome from accepting cookies. Check if any of these apps are interfering with your browsing and disable them temporarily.
4. Reset Chrome Settings
If none of the above solutions work, you can reset Chrome settings to their default state:
- Open Chrome and go to the Settings menu.
- Scroll to the bottom and tap on Reset Settings.
- Confirm by tapping Reset.
This action will restore Chrome to its default settings, resolving any conflicts that might be affecting cookies.
Understanding the Privacy Implications of Enabling Cookies
While enabling cookies enhances your browsing experience, it’s important to be aware of the privacy implications. Cookies can track your online activities, which may be used for targeted advertising or even sold to third parties. To mitigate these concerns, consider the following:
- Use Private Browsing: Chrome’s Incognito mode doesn’t store cookies or browsing history, providing an extra layer of privacy.
- Block Third-Party Cookies: You can choose to block only third-party cookies while allowing first-party cookies from websites you trust.
- Clear Cookies Regularly: Regularly clearing cookies ensures that websites don’t store too much personal information on your device.
For more information on how to manage cookies across different browsers, visit this Privacy Rights Guide.
Conclusion
Enabling cookies on your iPhone Chrome browser can significantly improve your browsing experience by allowing websites to remember your preferences, logins, and other settings. By following the simple steps outlined above, you can easily enable cookies and start enjoying a faster and more personalized browsing experience. Remember to keep privacy in mind when managing cookies and consider using tools like Incognito mode or third-party cookie blockers to balance convenience and security.
Now that you know how to enable cookies on Chrome for your iPhone, you can explore the web with ease. If you run into any issues, follow the troubleshooting tips provided to ensure everything runs smoothly.
This article is in the category Guides & Tutorials and created by BrowserMaster Team