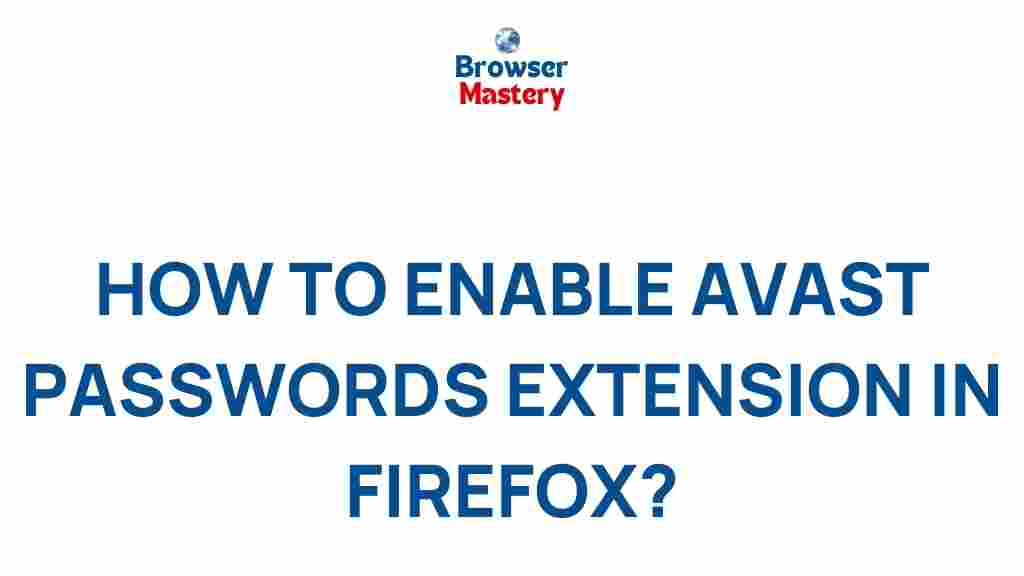Avast: Activating the Avast Passwords Extension in Firefox
When it comes to online security and privacy, password management plays a critical role. Avast, a leading cybersecurity provider, offers an efficient and user-friendly password manager that helps users safely store, generate, and autofill passwords across various websites. One of the best features of Avast Passwords is the browser extension, which simplifies the process of managing passwords directly within your browser. In this article, we will guide you through the steps of activating the Avast Passwords extension in Mozilla Firefox, troubleshoot common issues, and provide tips to optimize its use.
What is Avast Passwords Extension?
Avast Passwords is a powerful password manager designed to keep your login credentials safe. With the Avast Passwords browser extension, you can easily store, generate, and autofill your passwords in Firefox. This extension integrates seamlessly into the browser, providing a smooth experience without the need to open a separate application. Once activated, it works silently in the background, ensuring your passwords are always at your fingertips when you need them.
In this guide, we will walk you through the activation process, show you how to manage your passwords, and offer solutions to common problems you might encounter with the Avast extension in Firefox.
How to Activate Avast Passwords Extension in Firefox
Activating the Avast Passwords extension in Firefox is a straightforward process. Follow the step-by-step instructions below to get started:
Step 1: Download and Install Avast Passwords
Before activating the Avast Passwords extension in Firefox, you need to install the Avast Passwords application on your computer. This can be done by downloading it from the official Avast website.
- Visit the official Avast website.
- Navigate to the “Downloads” section and select Avast Passwords for your operating system.
- Once downloaded, run the installation file and follow the on-screen instructions to complete the installation.
- After installation, open the Avast Passwords application and sign in with your Avast account or create a new one if you don’t have one yet.
Step 2: Install the Avast Passwords Extension in Firefox
Now that you have Avast Passwords installed on your device, it’s time to add the extension to Firefox:
- Open Firefox and go to the Avast Passwords extension page in the Mozilla Add-ons store.
- Click the “Add to Firefox” button.
- Confirm the installation by clicking “Add” when prompted.
- Once installed, the Avast Passwords icon will appear in your Firefox toolbar.
Step 3: Sign In to Avast Passwords
Once the extension is installed, you need to sign in to your Avast Passwords account to synchronize your passwords. Here’s how:
- Click on the Avast Passwords icon in the Firefox toolbar.
- A new window will open, prompting you to sign in. Enter your Avast account credentials (the same ones you used during installation) and click “Sign In.”
- If you don’t have an account, you can create one directly from this window.
Step 4: Start Using Avast Passwords Extension
After signing in, the Avast Passwords extension will automatically sync with your existing password vault. You can now:
- Save new passwords and automatically fill them in on websites.
- Generate strong and unique passwords using the built-in password generator.
- Access your saved passwords with a simple click on the Avast Passwords icon.
To begin using it, simply navigate to any website that requires a login. When you enter your credentials, the Avast extension will ask if you want to save the password to your vault. You can choose to save it, and it will be autofilled the next time you visit the site.
Troubleshooting Common Issues with Avast Passwords Extension in Firefox
Although the Avast Passwords extension for Firefox is reliable, you may encounter some issues while using it. Below are common problems and troubleshooting tips to help you resolve them:
Issue 1: Avast Passwords Icon Not Appearing in Firefox Toolbar
If the Avast Passwords icon is missing from your toolbar, follow these steps:
- Click the three horizontal lines (the menu button) in the upper-right corner of Firefox.
- Go to “More Tools” and select “Customize Toolbar.”
- Look for the Avast Passwords icon in the “Customize” window and drag it to your toolbar.
- Click “Done” to save the changes.
Issue 2: Avast Passwords Not Syncing Across Devices
Sometimes, Avast Passwords may not sync your vault across multiple devices. To resolve this:
- Ensure you are signed in to the same Avast account on all devices.
- Check that your internet connection is stable and working properly.
- Manually trigger a sync by clicking the sync icon within the Avast Passwords extension settings.
- If syncing issues persist, try restarting Firefox or reinstalling the extension.
Issue 3: Avast Passwords Extension Not Autofilling Passwords
If the extension is not autofilling passwords on websites, try the following fixes:
- Ensure the Avast Passwords extension is enabled in Firefox. Go to the Firefox menu, select “Add-ons” and make sure Avast Passwords is activated.
- Check the autofill settings in Avast Passwords. Open the extension, go to settings, and ensure autofill is turned on.
- Clear your browser cache, as this can sometimes interfere with autofill functionality.
Issue 4: Avast Passwords Extension Crashes or Freezes
If the Avast Passwords extension is causing Firefox to crash or freeze, you can try the following:
- Disable other conflicting browser extensions and check if the issue persists.
- Make sure your version of Firefox is up to date by checking for updates in the browser’s settings.
- Reinstall the Avast Passwords extension by removing it first, then reinstalling it from the Firefox Add-ons page.
Tips for Optimizing Avast Passwords Extension in Firefox
To make the most of the Avast Passwords extension, here are some helpful tips:
- Use the Password Generator: Take advantage of the built-in password generator to create strong and unique passwords for each website.
- Enable Two-Factor Authentication (2FA): Enhance the security of your accounts by enabling two-factor authentication wherever possible.
- Use the Vault for Secure Storage: Store more than just passwords. You can also store secure notes and other sensitive information in your Avast vault.
- Monitor Password Strength: Periodically review your stored passwords to ensure they are strong and unique. Avast provides security alerts for weak or reused passwords.
Conclusion
Activating and using the Avast Passwords extension in Firefox is an easy and effective way to secure your online accounts. With the Avast extension, you can streamline your password management, generate strong passwords, and safeguard your sensitive information. By following the steps outlined above, you can quickly set up the extension, resolve any issues you may face, and make the most out of Avast’s features.
If you encounter problems or need further assistance, refer to the troubleshooting section or reach out to Avast support. Ensuring that your passwords are safely stored and easily accessible is crucial in today’s digital world. So, take the time to set up and optimize Avast Passwords in Firefox for a more secure online experience.
For more information, visit the official Avast website or explore additional resources on managing passwords securely.
This article is in the category Guides & Tutorials and created by BrowserMaster Team