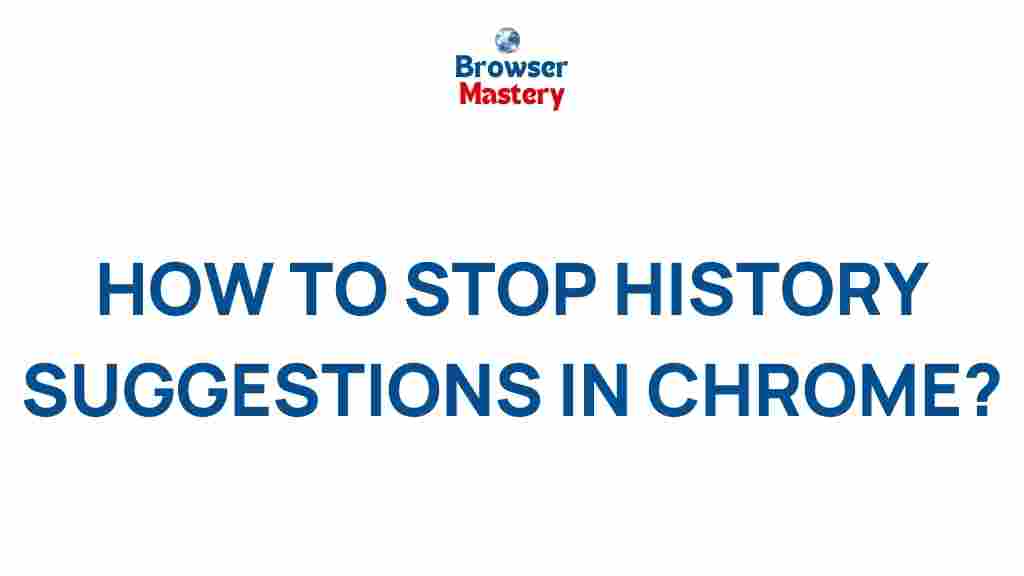Chrome: How to Eliminate History Suggestions
Many Chrome users are unaware of how easily their browsing history influences suggestions in the address bar. These suggestions can sometimes be useful, but for those who prefer a cleaner, more private browsing experience, eliminating them is a must. If you’re wondering how to clear history suggestions on Chrome, you’re in the right place. In this comprehensive guide, we’ll uncover the secrets to getting rid of history suggestions in Chrome and ensure you maintain a clutter-free, efficient browsing environment.
Why Are History Suggestions Showing Up in Chrome?
History suggestions in Chrome are a feature designed to help users quickly access websites they have visited in the past. As you type in the browser’s address bar, Chrome displays suggestions based on your previous search history, bookmarked sites, and even content you’ve interacted with through Google services. These suggestions can be helpful for users who often visit the same websites. However, they can also clutter your browsing experience and even raise privacy concerns if sensitive information appears unexpectedly.
In this article, we’ll explain how to turn off history suggestions, clear browsing data, and implement privacy features to make sure your Chrome experience remains clean and private.
Step-by-Step Guide to Eliminate History Suggestions in Chrome
1. Clear Browsing History on Chrome
One of the most effective ways to get rid of history suggestions is to clear your browsing history. By removing your browsing history, you ensure that Chrome no longer displays past searches or website visits. Follow these simple steps to clear your browsing history:
- Open Chrome on your computer.
- Click the three-dot menu in the upper-right corner of the screen.
- From the dropdown, select History, then click History again in the side menu.
- On the History page, click Clear browsing data on the left sidebar.
- In the dialog box, you can select the time range for which you want to clear the history. For maximum results, choose All time.
- Check the box next to Browsing history and any other data you want to remove (such as cached images and files, cookies, and site data).
- Click Clear data to erase the history.
Once your browsing history is cleared, Chrome will no longer suggest websites based on past visits.
2. Disable Autocomplete and Suggestions in Chrome’s Address Bar
If you don’t want Chrome to offer suggestions based on your browsing history, you can disable the autocomplete feature in the browser’s settings. Here’s how:
- Open Chrome and click the three-dot menu.
- Select Settings from the dropdown.
- Scroll down and click on Privacy and security in the left-hand menu.
- Under the Privacy section, select Cookies and other site data.
- Find the section titled Preload pages for faster browsing and searching and toggle it off.
- Additionally, scroll down to the Services section, and toggle off the option for Use a prediction service to help complete searches and URLs typed in the address bar.
Turning off these settings will prevent Chrome from suggesting sites based on your browsing history and searches.
3. Use Incognito Mode for Private Browsing
If you don’t want Chrome to store any history data at all, the best way to browse privately is by using Incognito mode. In this mode, Chrome doesn’t track your browsing history, search queries, or any data you input. Here’s how to use Incognito mode:
- Open Chrome and click the three-dot menu in the upper-right corner.
- Select New Incognito window from the dropdown.
- Alternatively, you can use the shortcut Ctrl+Shift+N (Windows) or Cmd+Shift+N (Mac).
In Incognito mode, Chrome will not show history suggestions, and any websites you visit will not be saved in the browser history.
4. Manage Autofill Data in Chrome
Sometimes, Chrome history suggestions include autofill data, such as previously entered forms or passwords. To stop this from happening, you need to clear your autofill data:
- Go to Chrome’s Settings page.
- Click on Autofill in the left-hand menu.
- Select Addresses and more and Payment methods to remove any stored data.
- Alternatively, click on Clear browsing data and ensure that the Autofill form data box is checked before clearing it.
By clearing your autofill data, Chrome won’t suggest addresses, passwords, or other form-related data from previous sessions.
Troubleshooting: What to Do If History Suggestions Still Appear
If you’ve followed all the steps but still see history suggestions in Chrome, there may be a few additional reasons behind it. Here are some troubleshooting tips to ensure you fully eliminate unwanted suggestions:
- Syncing Across Devices: If you’re signed into Chrome and syncing data across multiple devices, your browsing history may still be accessible on other devices. To disable syncing, go to Settings, click on your profile icon, and turn off Sync under the Sync and Google services section.
- Extensions Interfering with Settings: Some extensions may override Chrome’s privacy settings and cause history suggestions to appear. Try disabling extensions one by one by going to More tools > Extensions and turning off each extension to see if it resolves the issue.
- Chrome Profile Issues: If nothing works, you can try creating a new user profile. Go to Settings, click on People, and select Add person to create a new profile without the old browsing history.
By following these troubleshooting tips, you should be able to fully remove history suggestions from Chrome.
Conclusion: Achieving a Cleaner Chrome Experience
Eliminating history suggestions on Chrome not only provides a more streamlined browsing experience, but it also enhances your privacy and security. Whether you’re clearing your browsing history, disabling autocomplete, or using Incognito mode, these steps will ensure that Chrome no longer displays unwanted history suggestions. If you’re still encountering issues, consider managing your autofill data or checking for conflicting extensions.
For more tips on improving your browsing experience, check out this guide to Chrome’s privacy settings and explore how you can further customize Chrome for optimal performance.
By following the steps above, you’ll have complete control over Chrome’s history suggestions and enjoy a more personalized, private browsing experience.
For more information on browsing securely, visit Google’s Privacy & Terms page.
This article is in the category Guides & Tutorials and created by BrowserMaster Team