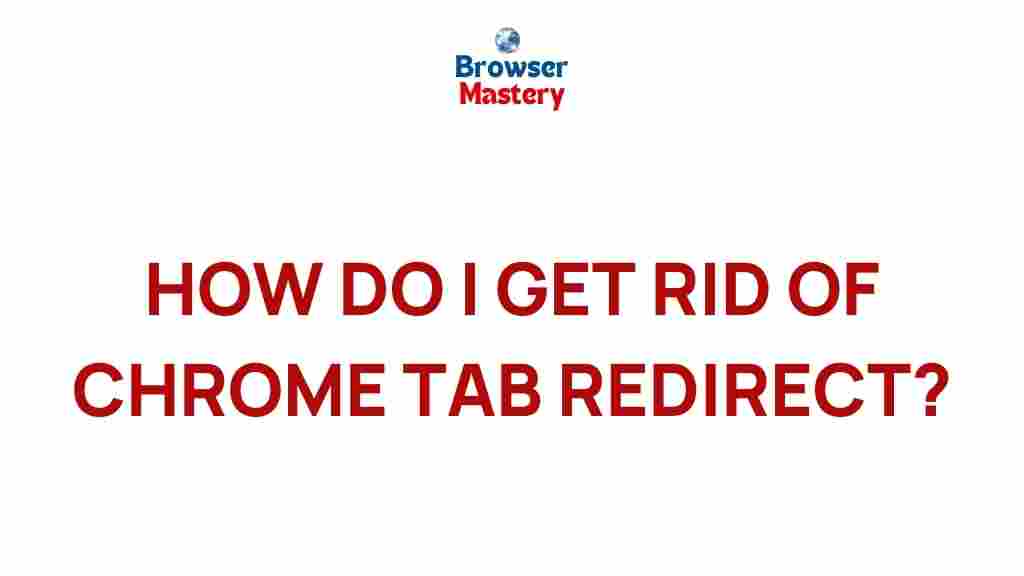Chrome: Uncover the Secret to Eliminating Annoying Tab Redirects
Google Chrome is one of the most popular web browsers in the world, known for its speed and reliability. However, it’s not without its problems. One of the most frustrating issues that many users face is the persistent Chrome tab redirects that happen without warning. These redirects often occur when opening websites, navigating between pages, or simply trying to use your browser. Fortunately, there are several ways to address this issue, and in this article, we’ll uncover the secrets to eliminating these annoying Chrome tab redirects for good.
What Are Chrome Tab Redirects?
Before we dive into the solutions, it’s essential to understand what Chrome tab redirects are and why they happen. A tab redirect is when Chrome automatically redirects you from one webpage to another without any input from you. These redirects may be triggered by malicious websites, faulty browser extensions, or even incorrect browser settings. While most redirects are harmless, they can become a significant annoyance and a security concern when they occur frequently or lead you to suspicious websites.
There are two main types of Chrome tab redirects:
- Unwanted redirects: These occur when clicking a link or visiting a website automatically takes you to another page, often a malicious or spammy one.
- Browser hijackers: These are more severe and typically involve malicious software that takes over your browser settings and constantly redirects you to harmful websites.
Common Causes of Chrome Tab Redirects
To effectively eliminate Chrome tab redirects, it’s crucial to understand the common causes. These include:
- Malicious websites: Some websites are designed to automatically redirect your browser to other pages, often for advertising or phishing purposes.
- Infected browser extensions: Extensions, while helpful, can sometimes be the source of unwanted redirects. Some extensions are created with malicious intent or become compromised by cybercriminals.
- Browser settings: Incorrect settings or corrupted Chrome configurations can sometimes trigger automatic redirects.
- Adware or malware: Certain software installed on your computer can manipulate your browser’s behavior and cause repeated redirects.
Step-by-Step Process to Eliminate Chrome Tab Redirects
Now that we have a better understanding of the causes, let’s take a step-by-step approach to fix the issue and stop Chrome tab redirects from disrupting your browsing experience.
1. Clear Browsing Data
One of the first steps in troubleshooting Chrome tab redirects is to clear your browsing data. Over time, your browser stores cache, cookies, and browsing history, which could be contributing to the redirect problem. Clearing these elements may resolve the issue.
- Open Chrome and click on the three dots in the upper right corner.
- Go to More Tools and select Clear Browsing Data.
- In the dialog box that appears, choose a time range (such as All time to delete everything).
- Ensure that “Cookies and other site data” and “Cached images and files” are selected.
- Click on Clear Data.
After clearing your browsing data, restart Chrome and check if the redirects continue.
2. Disable Suspicious Extensions
Sometimes, the root cause of Chrome tab redirects lies in one of your browser extensions. Follow these steps to disable any extensions that could be causing the problem:
- Click the three dots in the upper right corner of Chrome.
- Go to More Tools and select Extensions.
- Review the list of installed extensions and look for any that you don’t recognize or that seem suspicious.
- Click on the Remove button next to any suspicious extension.
If you’re unsure which extension is causing the issue, you can disable all extensions temporarily and then enable them one by one to identify the culprit.
3. Check for Malware and Adware
Malware or adware could be the primary cause of Chrome tab redirects. These types of malicious software can hijack your browser and redirect you to harmful or annoying websites. Here’s how you can scan for malware:
- Open Chrome and go to the Settings page.
- Scroll down and click on Advanced.
- Under the “Reset and clean up” section, select Clean up computer.
- Click on Find and remove harmful software and then click Search.
Chrome will then scan your computer for any harmful software and offer the option to remove it. Once the scan is complete, restart Chrome and see if the redirects are resolved.
4. Reset Chrome Settings to Default
If none of the previous steps have worked, you might want to reset your Chrome settings to their default state. This will undo any changes made to your browser, including search engines, homepages, and extensions.
- Open Chrome and go to the Settings page.
- Scroll to the bottom and click on Advanced.
- Under “Reset and clean up,” click on Restore settings to their original defaults.
- Click Reset settings to confirm.
Resetting Chrome will remove any customized settings, but it may be the most effective way to fix persistent redirect issues.
5. Update Chrome to the Latest Version
Outdated browser versions can sometimes cause issues with functionality, including unwanted redirects. It’s always a good idea to ensure that you’re running the latest version of Chrome. Here’s how to update Chrome:
- Click the three dots in the upper-right corner of Chrome.
- Go to Help and select About Google Chrome.
- Chrome will automatically check for updates and install them if available.
- Once the update is complete, restart Chrome.
Regularly updating your browser ensures that you have the latest security patches and bug fixes that could help prevent redirects and other issues.
6. Use a Reliable Ad Blocker
While Chrome’s built-in protections have improved, third-party adware or popup ads can still trigger redirects. Installing a reputable ad blocker can help block these types of ads, preventing unwanted redirects.
Popular ad blockers include:
- uBlock Origin
- AdBlock Plus
- Privacy Badger
Installing one of these extensions can significantly reduce the frequency of redirects caused by ads and malicious pop-ups.
Troubleshooting Tips for Persistent Redirects
If you’ve followed all the steps above and the Chrome tab redirects still persist, there are a few additional troubleshooting tips you can try:
- Check your DNS settings: Sometimes, a compromised DNS server can lead to unwanted redirects. Ensure that your DNS settings are correct by switching to a reputable DNS service like Google DNS or OpenDNS.
- Use a different user profile: If your Chrome profile has been compromised, creating a new user profile can help you start fresh and eliminate any settings that might be causing redirects.
- Consider third-party malware removal tools: If the built-in Chrome cleanup tool didn’t help, using software like Malwarebytes or Spybot Search and Destroy can provide a deeper scan for any persistent malware.
Conclusion
Chrome tab redirects can be frustrating, but they’re not impossible to fix. By following the steps outlined in this guide, you can eliminate the most common causes of these redirects, including harmful extensions, malware, and browser settings issues. Regularly clearing your browsing data, checking your extensions, and updating your browser can help you maintain a smooth and secure browsing experience.
If you continue to experience issues with Chrome tab redirects, consider reaching out to the Chrome support team for further assistance. Don’t let these annoying redirects get in the way of your online experience—take control and enjoy a cleaner, safer browser today!
This article is in the category Guides & Tutorials and created by BrowserMaster Team