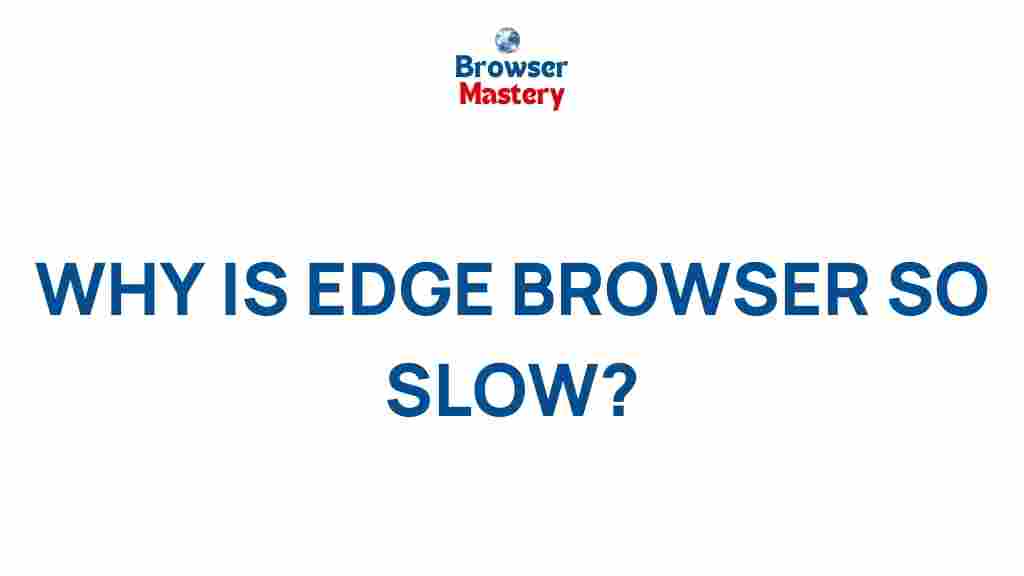Unveiling the Mystery Behind the Sluggishness of Edge Browser
The Edge browser, developed by Microsoft, is a modern web browser designed to offer speed, security, and a seamless user experience. However, some users have reported experiencing sluggish performance when using Edge. This issue can be particularly frustrating, especially when users expect smooth browsing. In this article, we will explore the potential reasons behind the sluggishness of the Edge browser and provide actionable steps to enhance its performance. Whether you’re facing slow page loading, freezing, or unresponsiveness, this guide will help you troubleshoot and optimize your Edge browser for a better experience.
Why Is the Edge Browser Running Slow?
The speed of any browser can be impacted by a variety of factors. When it comes to the Edge browser, several potential causes could contribute to sluggishness. These issues can be broadly categorized into software-related, hardware-related, or internet connection issues. Below are the most common reasons why the Edge browser might not be performing at its best:
- Excessive Cache and Cookies: Browsers store cached data and cookies to speed up page loading. However, when these files accumulate over time, they can slow down the browser.
- Outdated Browser Version: Using an outdated version of Edge could lead to performance issues, as updates often contain bug fixes and performance improvements.
- Too Many Extensions: Extensions can be useful, but too many of them can consume system resources, leading to slow performance.
- Heavy Background Processes: If other applications or tabs are running in the background, they may consume CPU and memory resources, slowing down Edge.
- Hardware Limitations: Older or underpowered computers may struggle with modern web browsing, leading to sluggish performance on Edge.
- Network Problems: Slow internet speeds or connectivity issues can also cause pages to load slowly in Edge.
Step-by-Step Process to Fix Sluggishness in Edge Browser
If you’re dealing with a slow Edge browser, don’t worry. There are several steps you can take to diagnose and fix the issue. Follow the guide below to improve the speed of your Edge browser.
1. Clear Browser Cache and Cookies
Over time, the cache and cookies stored in Edge can build up and cause performance issues. Clearing them can help improve browser speed.
- Click on the three dots in the upper right corner of the browser to open the menu.
- Select Settings from the drop-down list.
- Scroll down and click on Privacy, Search, and Services.
- Under Clear Browsing Data, click on Choose What to Clear.
- Check the boxes for Cookies and other site data and Cached images and files.
- Click on Clear Now to remove the accumulated data.
After clearing the cache and cookies, restart Edge and see if performance improves.
2. Update Edge to the Latest Version
Microsoft frequently releases updates for the Edge browser to address bugs, enhance performance, and improve security. Running an outdated version could be one reason for sluggishness.
- Open the Edge browser and click on the three dots in the upper-right corner.
- Select Help and Feedback, then click on About Microsoft Edge.
- Edge will automatically check for updates and install the latest version if available.
After the update is complete, restart your browser and check if performance improves.
3. Disable or Remove Unnecessary Extensions
Extensions can greatly enhance the functionality of the Edge browser, but too many extensions can slow it down. It’s essential to manage your extensions properly.
- Click on the three dots in the top-right corner and go to Extensions.
- Review the list of installed extensions.
- Disable any extensions that you don’t need or use regularly. If you no longer need an extension, click Remove to uninstall it.
After disabling or removing unnecessary extensions, restart Edge and observe if there’s a noticeable improvement in performance.
4. Close Unnecessary Tabs and Background Applications
Running too many tabs or background applications can consume valuable system resources, which can slow down the Edge browser. To free up resources:
- Close any tabs that you’re not actively using.
- Check for other applications running in the background that may be consuming CPU or memory. Consider closing unnecessary programs.
Additionally, you can use the Task Manager to check which processes are using the most resources and close any unnecessary ones.
5. Check for Network Issues
If your internet connection is slow, it can significantly impact the performance of your browser. Make sure you’re connected to a stable and fast network. Here are a few steps to optimize your network:
- Restart your router or modem to resolve potential connectivity issues.
- Check your internet speed using an online tool such as Speedtest by Ookla to determine if your connection is slower than expected.
- If you’re using Wi-Fi, try switching to a wired connection for more stable speeds.
In case your internet connection is fine, but you’re still facing slow loading times, consider using a VPN or a different DNS provider for potentially faster browsing.
6. Disable Hardware Acceleration
Hardware acceleration is designed to speed up browser performance by utilizing your computer’s GPU for rendering. However, in some cases, hardware acceleration can cause slowdowns or crashes. To disable hardware acceleration in Edge:
- Go to Settings in the Edge menu.
- Click on System and Performance under the Advanced Settings section.
- Toggle off the option that says Use hardware acceleration when available.
After turning off hardware acceleration, restart Edge and see if performance improves.
7. Reset Edge to Default Settings
If none of the above steps resolve the issue, you may want to reset the Edge browser to its default settings. This will remove all customizations, including settings, extensions, and history, but it may help eliminate any issues causing sluggishness.
- Open the Settings menu and navigate to Reset Settings.
- Select Restore settings to their default values.
- Click on Reset to confirm the action.
After the reset, check if Edge is performing faster. If necessary, you can reconfigure your settings and reinstall any necessary extensions.
Other Troubleshooting Tips
In addition to the steps outlined above, here are some additional tips to improve the speed of your Edge browser:
- Enable Tracking Prevention: Enable Edge’s built-in tracking prevention feature to block harmful ads and trackers that can slow down browsing.
- Adjust Performance Settings: Edge offers several options to optimize performance, including controlling the number of background processes and disabling autoplay for media content.
- Run Malware Scan: Sometimes, malware can affect browser performance. Run a thorough scan using your preferred antivirus software to rule out any security issues.
By following these tips, you can potentially resolve most issues contributing to sluggishness in the Edge browser.
Conclusion
The Edge browser is a powerful tool for web browsing, but performance issues can occasionally arise. Whether caused by accumulated cache, outdated software, or other factors, there are multiple ways to address sluggishness and restore smooth browsing. By following the steps outlined above, you can optimize Edge for better speed and efficiency. If you’re still facing issues, consider checking Microsoft’s official support page for additional resources or reaching out to the Edge support team for assistance. With these solutions, you can continue enjoying a fast and reliable browsing experience with the Edge browser.
For more information on improving browser performance, you can also visit Microsoft Support.
This article is in the category Guides & Tutorials and created by BrowserMaster Team