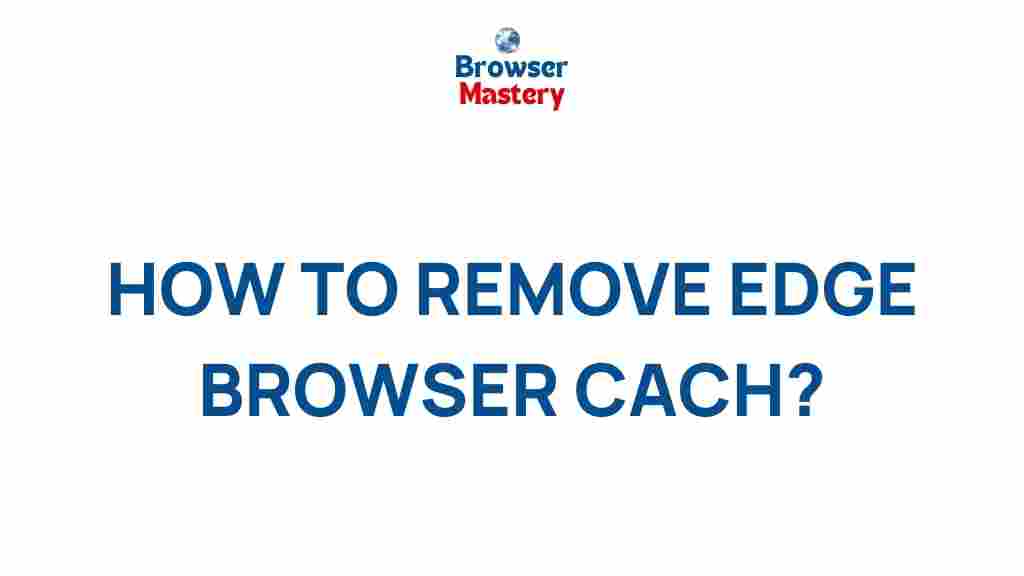Edge Browser: Uncover the Secrets to Clearing Cache for Faster Browsing
In the world of fast-paced internet browsing, speed is crucial. If you’ve noticed your Edge browser lagging or loading websites slowly, the problem might not be with your internet connection but with your browser’s cache. Clearing your browser cache is one of the most effective ways to boost performance and enjoy a smoother browsing experience. In this article, we will walk you through the importance of cache, why clearing it in the Edge browser can make a difference, and how to do it step-by-step.
What Is Cache and Why Does It Matter?
Before diving into the how-to, it’s essential to understand what a browser cache is and why it can affect your browsing experience. Every time you visit a website, your Edge browser stores certain data like images, scripts, and stylesheets in a temporary folder. This helps the browser load the site faster when you visit it again, as it doesn’t need to download all those elements again. While this can save time, an overabundance of cached files can actually slow down your browser and lead to outdated content.
Benefits of Clearing Cache in Edge Browser
- Faster Browsing: Removing outdated or corrupt files can speed up your browsing experience.
- Improved Performance: Clearing cache allows your browser to load the latest versions of websites.
- Fixing Display Issues: If a site isn’t displaying correctly, clearing cache can solve the issue.
- Privacy Boost: Clearing your cache removes stored information, which can help protect your privacy.
Step-by-Step Guide to Clear Cache in Edge Browser
Now that you understand the role of cache, let’s go over how you can clear it in the Edge browser. Follow these simple steps to remove cached data and improve your browsing performance:
- Open the Edge Browser: Start by launching the Microsoft Edge browser on your computer or device.
- Access Settings: Click the three-dot menu icon at the top-right corner of the browser window and select “Settings” from the dropdown.
- Navigate to Privacy, Search, and Services: In the left-hand sidebar, select “Privacy, Search, and Services” to open privacy-related options.
- Clear Browsing Data: Scroll down to the “Clear browsing data” section and click on “Choose what to clear.”
- Select Time Range: You’ll now see options for clearing data. Select a time range from the drop-down menu. If you want to clear all cached data, select “All time.”
- Choose Cached Data: Make sure that the box next to “Cached images and files” is checked. You can also choose other types of data like cookies, browsing history, etc., depending on what you want to clear.
- Click Clear Now: Finally, click the “Clear now” button to remove the selected data. Your Edge browser will now clear the cache.
Once these steps are complete, you should notice an immediate improvement in the performance of your Edge browser. Websites may load faster, and any display issues related to outdated files will be resolved.
Advanced Tips for Clearing Cache in Edge Browser
For those who want a deeper level of control over cached data, there are additional steps you can take in the Edge browser:
- Clear Specific Site Cache: If you don’t want to clear the entire cache but just one website’s cached data, you can do so by opening the site, then clicking the lock icon next to the URL. Select “Cookies” and “Clear data” for that specific site.
- Use Developer Tools for Advanced Clearing: Press F12 to open the Developer Tools panel. From there, go to the “Application” tab and select “Clear Storage” to remove data from specific websites.
Troubleshooting Cache Issues in Edge Browser
Even after clearing the cache, you may encounter certain issues. Here are some troubleshooting tips to help resolve common problems:
- Websites Still Not Loading Properly: Sometimes, clearing the cache alone isn’t enough. Try refreshing the page by pressing Ctrl + F5 (or Cmd + Shift + R on Mac) to force the browser to reload the page with fresh data.
- Edge Browser Slow to Start: If Edge is still slow after clearing the cache, it might be an issue with extensions or settings. Disable unnecessary extensions or reset Edge settings to their default configuration.
- Clear Cookies and Site Data: Cached files alone might not be the issue. Consider clearing cookies and other site data, which can also accumulate over time and affect browser performance.
- Use InPrivate Mode: If you need a quick workaround, try browsing in InPrivate mode, which doesn’t use cached data or store history.
Edge Browser vs Other Browsers: Why Clearing Cache Matters
Many popular browsers offer similar features when it comes to clearing cached data, but the Edge browser offers some unique advantages. Microsoft Edge is built on the Chromium engine, which gives it many performance optimizations. Additionally, Edge offers integration with Microsoft services, ensuring better synchronization and faster browsing experiences across devices.
For example, Chrome users may notice similar cache clearing steps, but Edge provides a smoother and more integrated experience with Windows 10 and 11. Similarly, Firefox offers cache clearing options, but the process can sometimes feel more convoluted. If you’re using the Edge browser, you benefit from a streamlined, fast, and efficient experience, especially when cache is regularly cleared.
Why Should You Clear Cache Regularly?
Cache files can build up over time, potentially causing slower load times and consuming disk space. Clearing cache regularly is a good practice for maintaining the health of your browser and ensuring that it functions optimally. Regular cache clearing can also help resolve issues with website displays, like images not updating or web pages loading incorrectly. In addition to clearing your cache manually, consider setting reminders to clean it periodically, or use third-party tools that can automate this process for you.
Conclusion: Clear Your Edge Browser Cache for Optimal Performance
The Edge browser is a powerful tool, but like any software, it can slow down if not properly maintained. Clearing your browser cache is a simple, effective way to improve performance, speed up load times, and ensure that your browsing experience is as smooth as possible. By following the steps outlined in this guide, you can keep your Edge browser running at its best and avoid common issues like outdated content or slow page loads. Don’t forget to clear your cache periodically for long-term browsing success!
Remember, clearing cache isn’t just about fixing issues; it’s about preventing them. So, take control of your Edge browser today and enjoy faster, smoother, and more efficient browsing!
This article is in the category Guides & Tutorials and created by BrowserMaster Team