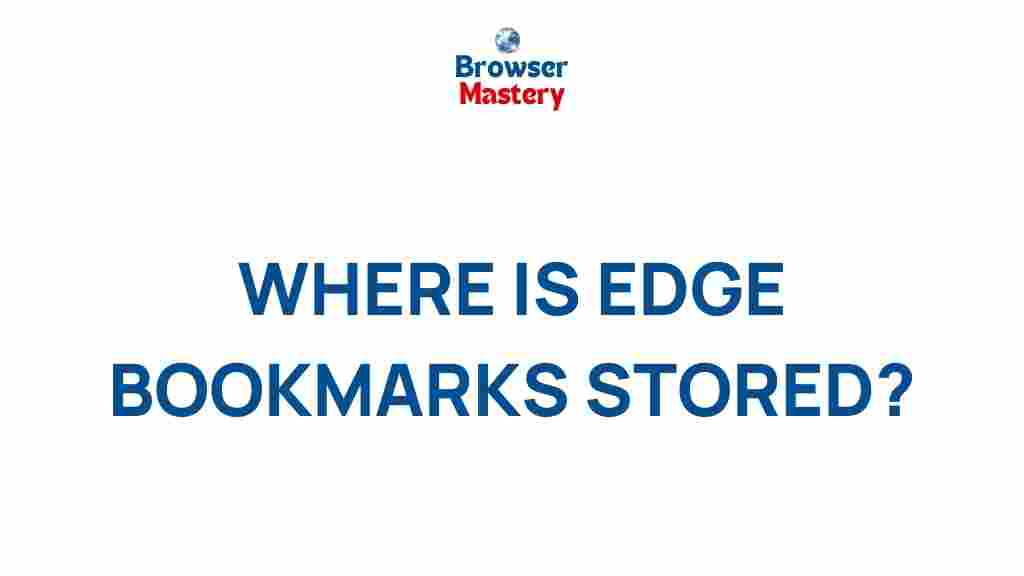Uncover the Hidden Location of Your Edge Bookmarks
Microsoft Edge is one of the most popular web browsers, offering users a range of features designed to improve browsing efficiency. One of its most useful features is bookmarks, allowing users to save and quickly access their favorite websites. However, many Edge users aren’t aware that their bookmarks are stored in a location that’s not always easy to find. In this article, we’ll uncover the hidden location of your Edge bookmarks and show you how to access, manage, and back them up. Whether you’re switching to a new device or just looking to organize your saved websites better, we’ve got you covered.
What Are Edge Bookmarks?
Edge bookmarks, also known as favorites, are URLs of websites that you choose to save for easy access. These bookmarks are an integral part of Edge’s user experience, helping users avoid having to remember long web addresses or search for frequently visited websites every time they open their browser. By default, bookmarks are visible in the Favorites Bar or can be accessed through the Favorites menu.
While Edge provides a user-friendly interface for managing bookmarks, many users don’t know exactly where these bookmarks are stored on their system. This hidden location can be important for backup or migration purposes, especially when switching devices or reinstalling the browser.
Why You Need to Know the Hidden Location of Your Edge Bookmarks
There are several reasons why you might want to uncover the hidden location of your Edge bookmarks:
- Backup and Restore: If you ever need to reinstall Windows or Microsoft Edge, knowing where your bookmarks are stored allows you to back them up and restore them afterward.
- Migration: Moving your bookmarks from one device to another is easier when you know where they are located.
- Organization: Advanced users may want to manually organize or modify their bookmarks outside of the Edge interface.
How to Find the Location of Your Edge Bookmarks
Finding the location of your Edge bookmarks is not as straightforward as accessing them from within the browser. To locate your bookmarks, you will need to navigate to a specific directory in your computer’s file system. Below is a step-by-step guide on how to uncover the hidden location of your Edge bookmarks.
Step 1: Open the File Explorer
The first step is to open the File Explorer on your Windows PC. You can do this by clicking the folder icon on your taskbar or pressing Windows + E on your keyboard.
Step 2: Navigate to the Edge User Data Folder
Next, you need to find the folder where Microsoft Edge stores its data. Here’s how to get there:
- In the File Explorer window, click on the address bar at the top.
- Copy and paste the following path:
%LOCALAPPDATA%MicrosoftEdgeUser Data - Press Enter to go to the folder.
Step 3: Locate the ‘Default’ Folder
Inside the User Data folder, you’ll see several folders with names like Default, Profile 1, Profile 2, and so on. The Default folder is the one you’ll want to focus on if you haven’t created multiple profiles in Edge. If you’ve set up additional profiles, you’ll need to look in the corresponding profile folder.
Step 4: Find the Bookmarks File
Within the Default (or relevant profile) folder, look for a file named Bookmarks. This is the file that stores all your saved Edge bookmarks. It is a JSON file, meaning it’s a plain-text file that can be opened with any text editor, though it’s not recommended to edit this file manually unless you know what you’re doing.
Note: You should avoid directly modifying this file unless you are confident in your ability to edit JSON data, as corrupting the file can cause issues with your bookmarks in Edge.
How to Backup and Restore Your Edge Bookmarks
Now that you know where the Edge bookmarks are stored, it’s easy to back them up or transfer them to a new device. Here’s how you can back up your bookmarks and restore them if needed:
Backup Your Bookmarks
To back up your Edge bookmarks:
- Follow the steps above to navigate to the folder containing your bookmarks file.
- Right-click on the
Bookmarksfile and select Copy. - Paste the file into a safe location, such as an external drive or cloud storage.
Restore Your Bookmarks
If you need to restore your bookmarks on a new device or after a reinstall:
- Copy the backup of your
Bookmarksfile. - Navigate to the same folder on the new device.
- Paste the file into the appropriate profile folder, replacing the existing
Bookmarksfile.
Important: Be sure to close Microsoft Edge before replacing the bookmarks file to prevent data corruption.
Troubleshooting Tips for Edge Bookmarks
While managing bookmarks in Edge is usually straightforward, you may run into some issues. Here are a few common problems and how to resolve them:
Problem 1: Bookmarks Not Appearing in Edge
If your bookmarks aren’t showing up in Edge, try these solutions:
- Ensure Edge is Updated: Make sure you are using the latest version of Microsoft Edge, as older versions may have bugs affecting the bookmarks feature.
- Check Profile Settings: If you use multiple profiles, ensure you’re in the correct profile where the bookmarks are saved.
- Clear Cache and Cookies: Clearing the browser cache can sometimes fix issues with displaying saved data, including bookmarks.
Problem 2: Unable to Restore Bookmarks from Backup
If your restored bookmarks aren’t showing up or seem to be corrupted:
- Verify File Integrity: Ensure that the backup file you’re using isn’t corrupted. A corrupted file may result in missing bookmarks or errors.
- Restore from Sync: If you’ve synced your bookmarks with a Microsoft account, you can restore them by signing into your account on the new device. Edge will automatically sync your bookmarks.
Problem 3: Bookmarks Missing After Edge Reinstall
If you’ve reinstalled Microsoft Edge and lost your bookmarks, ensure you have backed up the Bookmarks file before reinstalling. If you forgot to back it up, you can try restoring it via the Microsoft Edge sync feature if you previously enabled it.
Additional Bookmark Management Features in Edge
Microsoft Edge offers more than just the basic ability to save bookmarks. Here are a few additional features that can help you manage your bookmarks more effectively:
- Bookmark Folders: You can organize your bookmarks into folders for better categorization. This is useful if you have many saved websites and want to group them by theme, like “Work”, “Shopping”, or “News”.
- Sync Across Devices: If you use Microsoft Edge on multiple devices, you can sync your bookmarks across all of them by signing in with your Microsoft account. This feature ensures you always have access to your bookmarks, no matter where you are.
- Bookmark Importing: You can import bookmarks from other browsers like Chrome or Firefox into Edge. This is a great option for users making the switch to Edge.
For more information about managing your bookmarks or troubleshooting any Edge-related issues, check out Microsoft Edge Support.
Conclusion
Now that you know where to find and how to manage your Edge bookmarks, you can ensure that your favorite websites are always within easy reach. Whether you need to back up your bookmarks, transfer them to a new device, or troubleshoot any issues, this guide has provided the essential steps you need. Don’t forget to leverage Edge’s built-in syncing feature for a seamless experience across all your devices. With your bookmarks safely stored and organized, your browsing experience will be more efficient and enjoyable.
This article is in the category Guides & Tutorials and created by BrowserMaster Team