Unveiling the Secret to Downloading YouTube Videos on Mac Using Chrome

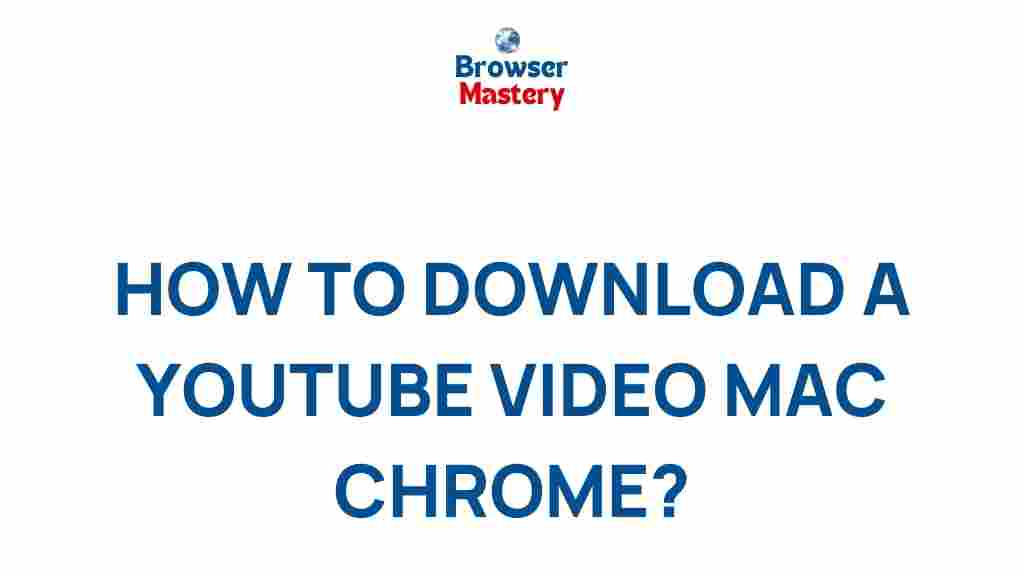
Unveiling the Secret to Downloading YouTube Videos on Mac Using Chrome
In today’s digital age, YouTube is one of the most popular platforms for watching videos, offering everything from entertainment to educational content. However, there are times when you may want to download your favorite YouTube videos to watch offline. While YouTube offers an option for offline viewing on its mobile apps, downloading videos directly to your Mac is not as straightforward. Fortunately, with the help of Chrome and a few third-party tools, it’s possible to easily download YouTube videos to your Mac. In this guide, we’ll walk you through the process of downloading YouTube videos on Mac using Chrome, explore potential issues you might encounter, and offer troubleshooting tips.
Why Download YouTube Videos on Mac?
Downloading YouTube videos on a Mac offers several advantages:
- Offline Viewing: Watch videos without an internet connection, ideal for travel or places with poor connectivity.
- Save Data: Avoid using mobile data or expensive internet connections by downloading videos in advance.
- Convenience: Access your favorite videos anytime without relying on buffering speeds.
- Archival Purpose: Keep a personal collection of videos for reference or future use.
While downloading YouTube videos is convenient, it’s important to remember that you should always respect copyright laws and the platform’s terms of service. Always download content that is either copyright-free, available for public use, or for which you have permission to download.
The Step-by-Step Guide to Download YouTube Videos on Mac Using Chrome
Follow these easy steps to download YouTube videos on your Mac using Google Chrome. The process involves using a third-party downloader, as Chrome does not natively support downloading YouTube videos.
Step 1: Install a YouTube Video Downloader
There are various tools available to download YouTube videos. One popular choice is the 4K Video Downloader, a free application that allows you to download videos in high quality. Other tools include YTD Video Downloader and ClipGrab, which also support Mac and Chrome integration.
To get started, download and install one of these tools on your Mac. Most of these applications are free, but they may offer premium features for advanced downloading options.
Step 2: Find the YouTube Video You Want to Download
Open Google Chrome and navigate to YouTube. Use the search bar or browse the platform to find the video you wish to download. Once you have the video, copy the URL from the address bar of your browser.
Step 3: Open the Downloader Tool
Launch the downloader tool that you installed earlier. In most cases, these tools have an interface that is easy to navigate. Paste the YouTube video URL into the provided field within the downloader tool.
Step 4: Choose the Video Quality and Format
Before downloading, the tool will typically ask you to choose the video quality and format. You can select from options such as 1080p, 720p, or even lower resolutions depending on your preferences. If you want to save space on your Mac, you might opt for a lower resolution or a compressed video format like MP4.
Some downloaders also give you the option to download only the audio of a video (in formats like MP3) if you’re interested in saving just the audio content.
Step 5: Download the Video
Once you have made your selections, click the download button to start the process. The tool will begin downloading the video, and you can track the progress through its interface. Depending on the file size and your internet connection speed, the download may take anywhere from a few seconds to several minutes.
Step 6: Enjoy the Video Offline
After the video is downloaded, you can find it in the destination folder specified by the downloader tool. You can now enjoy watching the video anytime without an internet connection.
Troubleshooting Common Issues When Downloading YouTube Videos on Mac Using Chrome
While the process of downloading YouTube videos on Mac using Chrome is generally straightforward, there are some common issues that users might encounter. Here are some potential problems and their solutions:
1. Video Not Downloading
If the video isn’t downloading, first check the URL you’ve entered. Ensure that it is correct and valid. If the problem persists, try restarting the downloader tool or your computer. Also, make sure that the downloader software is up-to-date, as outdated versions may not support recent changes to YouTube’s platform.
2. Download Speed Is Slow
If the download speed is slow, it could be due to several factors, including your internet connection or the server of the downloader tool. Try pausing other internet activities, such as streaming or browsing, to free up bandwidth. Alternatively, try downloading at a different time when internet traffic may be lighter.
3. Error Messages During Download
If you see error messages like “Video unavailable” or “Video not supported,” it’s likely due to restrictions placed on the video by the uploader or YouTube. In such cases, you may not be able to download the video. Try downloading a different video or use a tool that supports bypassing certain restrictions, though be cautious about the legality of such tools.
4. Incompatible Format or Resolution
If the video doesn’t play properly after downloading, it could be due to an incompatible format or resolution. Most downloaders allow you to choose different formats and resolutions, so try downloading in a different format (e.g., MP4 or MOV) and resolution that is compatible with your Mac’s media player.
Alternatives for Downloading YouTube Videos on Mac
Aside from using third-party downloader tools, there are other methods to save YouTube videos on your Mac. Some browser extensions and online services also allow you to download videos directly from YouTube. However, these methods often come with limitations or require careful attention to privacy and security.
Browser Extensions
Several browser extensions for Chrome allow you to download YouTube videos. One such extension is SaveFrom.net Helper. It adds a download button below YouTube videos, making it easy to download videos directly from the browser without needing a separate application.
Online YouTube Downloaders
If you don’t want to install any software, you can use online downloaders. Websites like Y2mate allow you to paste the video URL and download it directly from your browser. However, be cautious when using these services, as they can sometimes be unreliable or potentially harmful to your computer.
Conclusion: Downloading YouTube Videos on Mac Made Easy
Downloading YouTube videos on Mac using Chrome is a convenient way to enjoy your favorite content offline. By following the steps outlined in this guide, you can easily download videos in high quality and choose the best format for your needs. Whether you use a third-party downloader, browser extension, or online service, you can save videos quickly and efficiently.
Remember to always respect copyright laws and YouTube’s terms of service when downloading content. With the right tools and a little bit of know-how, you can enjoy your favorite YouTube videos anytime, anywhere.
This article is in the category Guides & Tutorials and created by BrowserMaster Team
Recent Posts
Unlocking the Secrets of Chrome’s Password Manager
Discover the hidden features of Chrome's password manager and enhance your digital security.
Unveiling the Secrets of Google Chrome: How to Check Your Browser Version
Discover how to easily check the version of your Google Chrome browser and stay up-to-date…
Unleashing the Power of Chrome: Mastering Tab Extensions
Discover the secrets to optimizing your Chrome browsing experience by mastering tab extensions.
Unraveling the Mystery: Why Can’t You Click on Tabs in Chrome?
Discover the reasons behind the inability to click on tabs in Chrome and find effective…
Uncovering Hidden Treasures: Navigate Safari’s History Search Feature
Discover how to effectively search through your browsing history on Safari for a seamless web…
Uncover the Hidden Secrets of Google Chrome’s New Tab Page
Discover the untapped potential of Google Chrome's new tab page and unlock hidden features for…