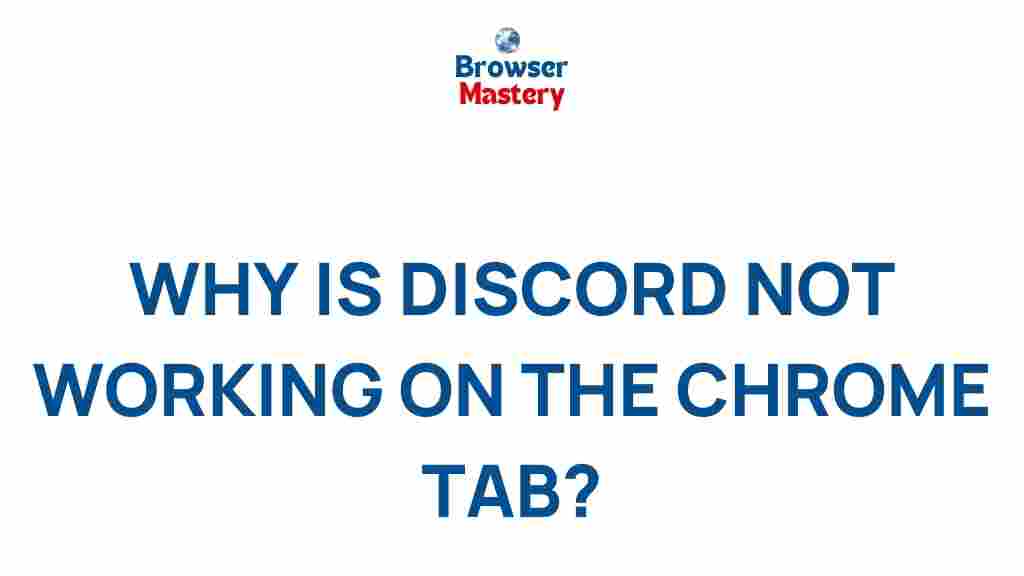Discord Malfunction on Chrome Tab: Unraveling the Mystery
Discord is one of the most popular communication platforms for gamers, communities, and professionals. It allows seamless voice, video, and text chats, creating an interactive experience for users worldwide. However, like any web-based application, Discord can sometimes experience issues, particularly when accessed through a browser like Google Chrome. One of the most frustrating problems that users encounter is when Discord malfunctions or fails to load correctly on a Chrome tab.
In this article, we’ll explore the possible reasons behind a Discord malfunction on Chrome, provide step-by-step troubleshooting tips, and offer solutions to help you get back to using the platform without interruption. Whether you’re facing audio issues, slow loading, or a blank screen, our guide aims to resolve these problems quickly and efficiently.
Common Issues with Discord on Chrome
Before we dive into the solutions, let’s take a look at some of the common issues users face when trying to run Discord on a Chrome tab:
- Discord won’t load or displays a blank screen. This issue occurs when the browser fails to properly load Discord’s web version, often due to a browser setting or cache-related problem.
- Audio or video not working. Sometimes Discord might connect, but you may experience audio or video glitches during calls or while streaming.
- Slow or unresponsive app. Discord may load, but it operates slowly or freezes, especially if you have too many tabs open in Chrome.
- Issues with Discord’s permissions. Discord may not have access to your microphone, camera, or other browser functionalities due to permission settings.
How to Fix Discord Malfunction on Chrome Tab
If you’re experiencing one of the issues listed above, don’t worry. Follow these steps to resolve the Discord malfunction on Chrome tabs. We’ll cover the most common causes and offer solutions to fix them one by one.
1. Clear Browser Cache and Cookies
A full browser cache or corrupt cookies can often be the main culprit behind Discord malfunctions. Clearing the cache and cookies helps to reset the browser’s stored data, which might be causing issues.
To clear the cache and cookies on Google Chrome:
- Open Chrome and click the three dots in the upper-right corner of the browser window.
- Go to More tools and select Clear browsing data.
- In the window that opens, select the time range (choose “All time” for the best results).
- Check the boxes for Cookies and other site data and Cached images and files.
- Click Clear data to remove the cached files.
Once done, restart Chrome and try accessing Discord again. This often solves issues like a blank screen or slow loading times.
2. Disable Hardware Acceleration
Hardware acceleration can sometimes cause problems with web apps like Discord, especially in Google Chrome. Disabling hardware acceleration may help fix issues like a frozen Discord tab or slow performance.
To disable hardware acceleration:
- Click the three dots in the upper-right corner of Chrome and select Settings.
- Scroll down and click Advanced to reveal more options.
- Under the System section, turn off the option for Use hardware acceleration when available.
- Restart Chrome to apply the changes.
After disabling hardware acceleration, try accessing Discord on your Chrome tab again. This might improve performance and resolve graphical issues.
3. Update Chrome and Discord
Outdated versions of Google Chrome or Discord can often lead to compatibility issues. Keeping both your browser and the Discord web app up to date ensures that you benefit from the latest features and bug fixes.
To update Chrome:
- Click on the three dots in the upper-right corner of Chrome.
- Select Help and then About Google Chrome.
- Chrome will automatically check for updates and install any available updates.
- Once updated, restart Chrome and try opening Discord again.
For Discord, ensure that you’re using the latest version by visiting the official Discord website or checking for updates within the Discord app itself.
4. Check Permissions for Microphone and Camera
If you are unable to use Discord’s voice or video features, it’s possible that Chrome doesn’t have the necessary permissions to access your microphone or camera.
To check and adjust these permissions:
- Click the lock icon next to the URL in the Chrome address bar while on the Discord page.
- In the dropdown, ensure that the permissions for Microphone and Camera are set to Allow.
- If they are set to Block, change them to Allow and reload the page.
After adjusting the permissions, you should be able to use Discord’s audio and video features without issues.
5. Disable Extensions or Conflicting Add-ons
Extensions or add-ons installed in Google Chrome can sometimes interfere with Discord’s functionality. Try disabling them to see if that resolves the issue.
To disable Chrome extensions:
- Click the three dots in the upper-right corner and select More tools and then Extensions.
- Toggle off the extensions that may be conflicting with Discord. Start with ad blockers or privacy-focused extensions.
- Once disabled, restart Chrome and open Discord again.
To pinpoint the exact extension causing the issue, try enabling them one by one while checking if Discord malfunctions after each change.
6. Try Incognito Mode or a Different Browser
If you’re still encountering issues, try running Discord in Incognito mode. This will disable all extensions and use a fresh browsing session without stored data.
To open Incognito mode:
- Click the three dots in the upper-right corner of Chrome.
- Select New Incognito Window.
- Visit Discord’s website and sign in to see if the issue persists.
If Discord works in Incognito mode, the problem is likely related to your browser settings or extensions. Alternatively, try using a different browser like Firefox or Microsoft Edge to see if the issue is specific to Chrome.
7. Reset Chrome Settings
If none of the above solutions work, you may want to reset Chrome settings to their default configuration. This will remove any customizations you’ve made but can often resolve deep-rooted issues affecting performance.
To reset Chrome settings:
- Go to Chrome’s Settings menu.
- Scroll down to Advanced and look for the Reset and clean up section.
- Click Restore settings to their original defaults.
- Confirm by clicking Reset settings.
Once your settings have been reset, restart Chrome and check if Discord functions correctly.
Conclusion
Discord is an invaluable tool for communication, but when it malfunctions on Chrome, it can be a source of frustration. Fortunately, by following the troubleshooting steps outlined in this guide, you can resolve most issues related to Discord’s performance on Chrome tabs. From clearing your cache to checking permissions and disabling extensions, there are several ways to restore functionality and get back to chatting, gaming, and connecting with friends and colleagues.
If you’re still having trouble, consider checking Discord’s official support page for further assistance. And if the issue persists across multiple browsers, it may be worth reaching out to Discord’s customer support team for more personalized help.
Remember, keeping both your browser and Discord up to date, managing your settings, and troubleshooting effectively are key to ensuring a smooth and uninterrupted experience on Discord.
This article is in the category Guides & Tutorials and created by BrowserMaster Team