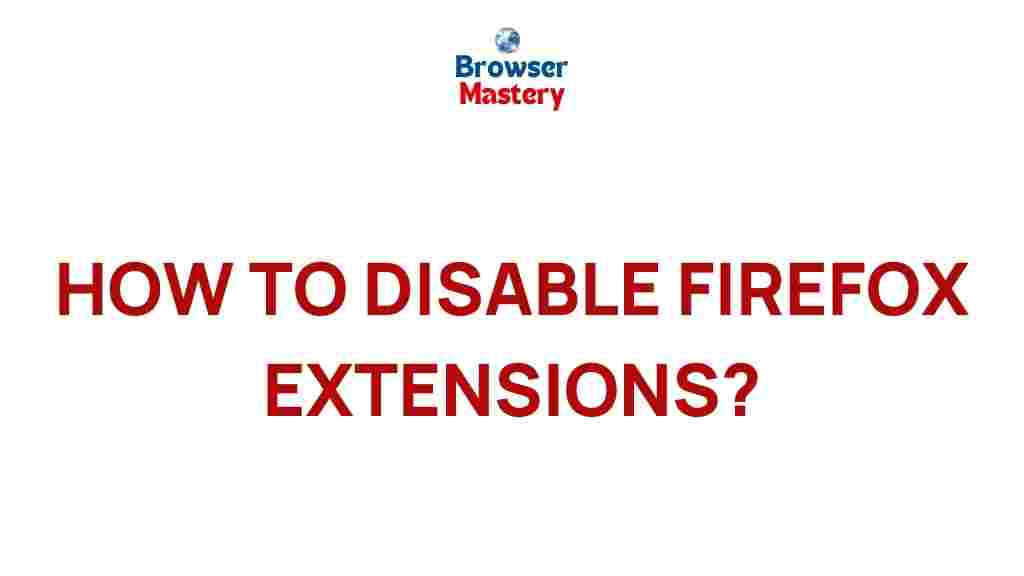Unleashing the Power of Your Browser: A Guide to Disabling Firefox Extensions
Browsers have become an essential part of our daily internet usage, helping us to browse, shop, communicate, and access information with ease. For many, Firefox has become the go-to browser, offering a range of extensions that can enhance productivity and browsing experience. However, while extensions provide convenience, they can also slow down your browser, cause conflicts, or consume unnecessary resources. If you’re experiencing issues with Firefox, or simply want to optimize its performance, disabling extensions can make a world of difference. In this guide, we’ll show you how to effectively disable Firefox extensions, troubleshoot common problems, and explore tips to make your browser faster and more secure.
Understanding the Role of Browser Extensions
Browser extensions, or add-ons, are small software programs that customize your browsing experience by adding specific features to your browser. They range from ad blockers to password managers, to tools that help automate tasks. While these extensions can significantly improve functionality, they can also lead to issues such as:
- Slower browser performance
- Increased memory usage
- Compatibility issues with websites
- Potential security risks if not updated regularly
If your Firefox browser feels sluggish or unresponsive, disabling extensions is often the first step towards solving these problems.
How to Disable Firefox Extensions
Disabling extensions in Firefox is a straightforward process. Follow these simple steps to disable individual extensions or turn them off entirely:
Step 1: Open Firefox Menu
To begin, launch the Firefox browser and click on the three horizontal lines (also known as the “hamburger menu”) in the top-right corner of your browser window. This will open the Firefox menu.
Step 2: Access the Add-ons Manager
From the menu, select “Add-ons and Themes”. Alternatively, you can use the keyboard shortcut Ctrl + Shift + A (Windows) or Cmd + Shift + A (Mac) to directly open the Add-ons Manager page.
Step 3: Locate Your Extensions
Once in the Add-ons Manager, you’ll see the Extensions tab listed on the left side. This tab shows all the extensions currently installed in your browser. You can scroll through the list or use the search bar at the top to quickly find the extension you want to disable.
Step 4: Disable the Extensions
Next to each extension, there is a toggle button. Click the button to disable the extension. When the button is gray, it indicates that the extension is turned off. If you want to disable multiple extensions at once, simply repeat this process for each one.
Step 5: Restart Firefox
Once you’ve disabled the necessary extensions, restart Firefox to ensure all changes take effect. You should notice an immediate improvement in the browser’s speed and responsiveness.
How to Manage Extensions More Efficiently
While disabling extensions is a great first step, it may not always be enough. Sometimes, managing your extensions more effectively can help prevent performance issues. Here are some additional tips for better extension management:
- Regularly Review Installed Extensions: Periodically check the extensions you have installed and remove any that are no longer useful.
- Enable Extensions Only When Needed: Some extensions offer an option to enable them only on certain websites or at specific times. Take advantage of this feature to keep your browser fast and responsive.
- Update Extensions: Make sure your extensions are up-to-date. Most extensions receive regular updates that improve performance and security. Outdated extensions can slow down your browser or pose security risks.
- Use a Minimal Number of Extensions: The fewer extensions you have, the less strain on your browser. Aim to keep only the most necessary extensions installed.
Troubleshooting Common Issues with Extensions
Even after disabling extensions, you may encounter some issues with Firefox. Here are some common problems and solutions:
Problem 1: Firefox Still Slow After Disabling Extensions
Even after disabling extensions, you might still notice your Firefox browser is slow. This can be due to other factors such as a large cache, excessive open tabs, or other browser settings. Here’s what you can do:
- Clear Cache and Cookies: Go to the Firefox menu, select Settings, then Privacy & Security, and clear your cache and cookies.
- Close Unnecessary Tabs: Too many open tabs can slow down your browser. Try to limit the number of open tabs or use Firefox’s built-in tab grouping feature to stay organized.
- Check for Malware: Malware and unwanted software can also cause sluggish performance. Use a reputable antivirus tool to scan your system for any threats.
Problem 2: Extension Conflicts
Sometimes, disabling a single extension may not solve the issue if multiple extensions are conflicting with one another. In this case, try disabling each extension one-by-one to identify the culprit.
Problem 3: Extension Not Working Properly
If a specific extension is not working after you’ve disabled or updated it, try the following:
- Restart Firefox: Some extensions require a browser restart to function properly after updates.
- Check for Compatibility: Ensure the extension is compatible with your current version of Firefox. Visit the extension’s support page for updates or troubleshooting advice.
- Reinstall the Extension: Sometimes simply reinstalling the extension can resolve issues.
Why Disabling Extensions Improves Your Browser’s Security
While performance is often the primary concern when disabling extensions, security should not be overlooked. Many browser extensions have access to your browsing data, which can expose you to privacy risks. Disabling unnecessary or outdated extensions can improve your security by:
- Reducing Attack Surface: Extensions that are no longer maintained or have vulnerabilities can be exploited by cybercriminals. Disabling or removing these extensions limits your exposure to these threats.
- Preventing Tracking: Some extensions, such as ad blockers and privacy-focused tools, can help block trackers and prevent your online activity from being monitored.
- Limiting Permissions: Some extensions request excessive permissions, such as access to your browsing history, passwords, or personal data. Disabling these extensions can help reduce the amount of personal information exposed.
For more detailed information on how to enhance your browser’s security, check out this official Firefox security guide.
Conclusion
Your browser is a powerful tool, and with the right management, it can run faster, more securely, and more efficiently. By disabling unnecessary Firefox extensions, you can improve performance, troubleshoot issues, and enhance your browsing experience. Whether you’re looking to speed up Firefox, reduce privacy risks, or simply optimize your browsing habits, taking the time to manage your extensions effectively can make a huge difference. Remember, less is often more when it comes to extensions, so only keep the ones you truly need.
Now that you know how to disable extensions and optimize Firefox, you can get back to browsing with confidence. Enjoy a faster, more secure online experience with a clean and lean browser!
This article is in the category Guides & Tutorials and created by BrowserMaster Team