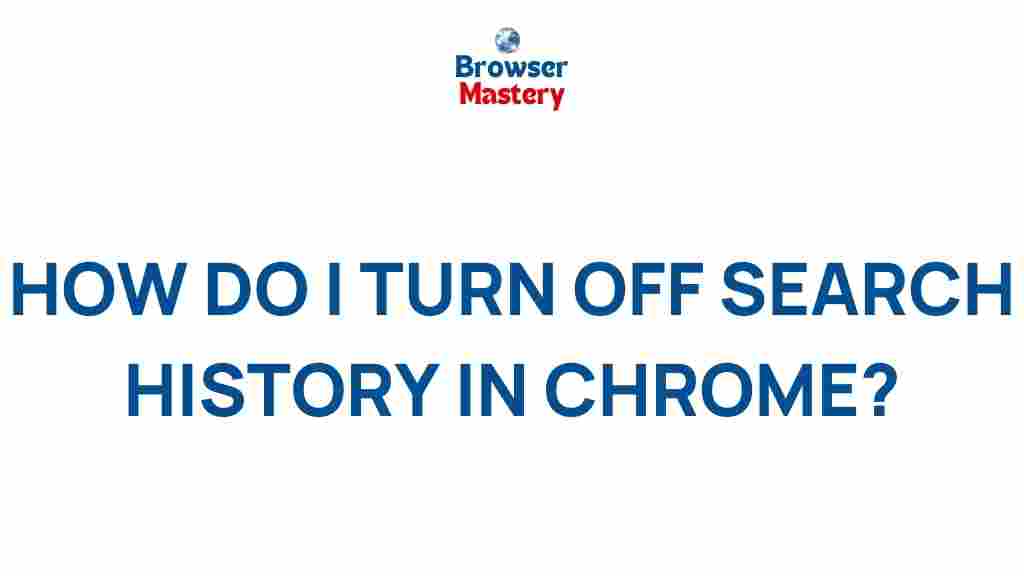Uncover the Hidden Secrets: How to Disable Search History in Chrome
In today’s digital world, privacy is more important than ever. Every time you search something online, your browser records it as part of your search history. For many users, this may not seem like a big deal, but for others, it can be a privacy concern. If you are someone who values your online privacy and wants to take control over what gets stored, knowing how to disable your search history in Chrome is essential.
Google Chrome, being one of the most popular web browsers, tracks search history across different devices linked to your Google account. However, there are steps you can take to stop this from happening or to clear your search history. In this article, we will walk you through the process of disabling search history in Chrome, while also offering tips on how to manage it effectively to maintain your privacy.
What Is Search History and Why Does It Matter?
Your search history is a record of the searches you’ve made on Chrome, including both direct searches and those performed in the address bar. By default, Chrome stores your search history on the device, but it can also sync it to your Google account if you are logged in. This allows Chrome to suggest search terms, websites, and even autofill search queries based on past activity, making browsing more efficient.
However, there are situations when you may want to disable or manage your search history. If you’re concerned about privacy, sharing a device with others, or simply don’t want your browsing activity tracked, disabling the search history in Chrome is a good first step. Fortunately, Chrome provides users with several methods to control and delete their search history, both locally and in the cloud.
How to Disable Search History in Chrome: Step-by-Step Guide
Here’s a comprehensive guide on how to disable or manage your search history in Google Chrome.
Method 1: Turn Off Search History Using Chrome Settings
One of the most straightforward methods to disable your search history is by turning off the sync feature in Chrome. Here’s how you can do it:
- Open Google Chrome on your device.
- Click on the three dots (menu) in the top-right corner of the window.
- From the dropdown menu, select Settings.
- Scroll down and click on Sync and Google Services.
- Under the Other Google Services section, find the option labeled Web & App Activity and click on it.
- Toggle off the setting for Web & App Activity to stop Chrome from saving your search history.
- Additionally, you can disable Include Chrome history and activity from websites and apps that use Google services to further limit Chrome’s ability to track your search history.
By turning off these options, you’re preventing Chrome from syncing your search history across devices and storing any web activity data to your Google account.
Method 2: Incognito Mode – Temporary History Disabling
If you don’t want Chrome to store your search history just for a specific session, using Chrome’s Incognito Mode is the perfect solution. When browsing in Incognito Mode, Chrome doesn’t save your search history, cookies, or any site data. Here’s how to activate Incognito Mode:
- Open Chrome and click on the three vertical dots in the top-right corner.
- Select New Incognito Window from the menu.
- Alternatively, you can use the keyboard shortcut: Ctrl+Shift+N (Windows) or Cmd+Shift+N (Mac).
While in Incognito Mode, your search history will not be recorded, and once the window is closed, all the data will be discarded.
Method 3: Clear Search History Manually
If you want to remove previous searches that have already been recorded, clearing your search history can help. Here’s how to do it:
- Open Chrome and click on the three dots in the upper-right corner.
- Select History and then click on History again from the submenu.
- On the left side of the screen, click on Clear browsing data.
- In the window that appears, select a time range (e.g., Last hour, Last 24 hours, or All time).
- Ensure that the box for Browsing history is checked, and then click Clear data.
This will remove the search history from your device. However, if your browser is synced to a Google account, the history might still be available in your Google account’s activity logs.
Method 4: Disable Search History in Your Google Account
If you want to go a step further and ensure that your search history is not saved in your Google account, you can disable the search history tracking in your account settings.
- Go to Google My Activity.
- On the left side of the page, click on Activity Controls.
- Under the Web & App Activity section, toggle off the setting for Web & App Activity to prevent Google from recording your search history.
This will stop Google from saving your search history and other web activity. Be aware, however, that disabling this feature may affect the accuracy of personalized Google search results and recommendations.
Troubleshooting Tips for Managing Search History in Chrome
While the steps above should help you manage and disable your search history, some users may encounter issues. Here are some troubleshooting tips to help:
- Syncing Issues: If your search history continues to sync despite disabling it, ensure that you are signed out of your Google account on all devices. You can also disable sync by going to Settings > Sync and Google Services and toggling off the sync feature.
- Search History Still Appears in Google Account: Make sure you have cleared your browsing history both in Chrome and in your Google account (via Google My Activity).
- Chrome Extensions: Some third-party extensions may still track your search history. Check your installed extensions and disable any that could be contributing to the problem.
- Account Syncing Across Devices: If you have multiple devices connected to your Google account, ensure that all devices are synced with the same privacy settings to avoid inconsistency.
Conclusion: Take Control of Your Search History
Disabling search history in Chrome is a simple yet powerful step toward safeguarding your privacy. Whether you’re looking to keep your searches private, avoid personalized recommendations, or simply clear old browsing data, Chrome offers several tools and options to help you take control. By following the methods outlined in this article, you can easily disable search history and manage your privacy settings to suit your needs.
Remember, while Incognito Mode provides a temporary solution, turning off search history entirely in your Google account offers long-term privacy protection. For further control over your online footprint, consider reviewing other privacy settings in your Google account.
For additional tips on managing your digital privacy, check out our guide on browser security settings.
This article is in the category Guides & Tutorials and created by BrowserMaster Team