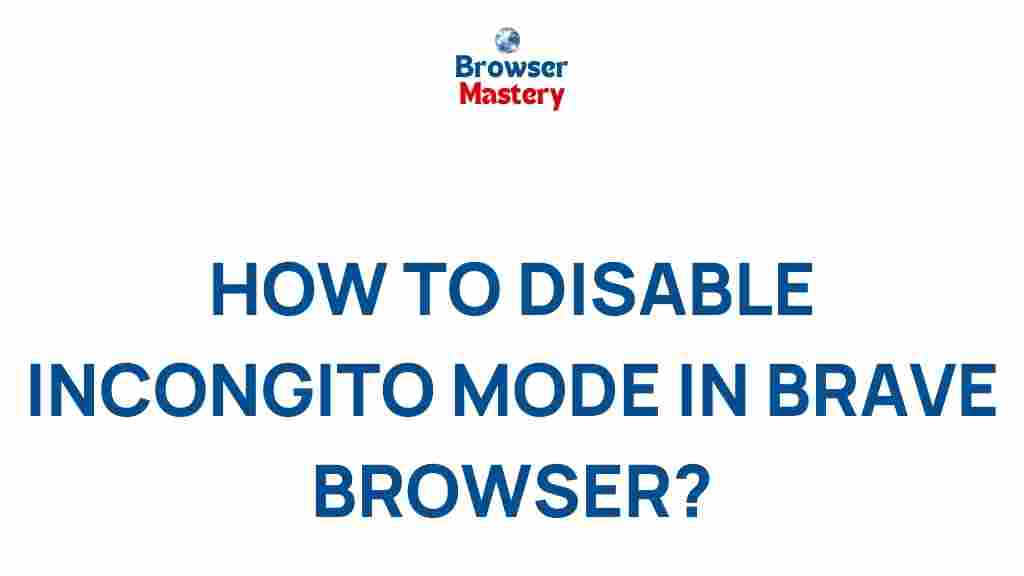How to Disable Incognito Mode in Brave Browser: A Complete Guide
In today’s world of heightened privacy concerns, web browsers offer different methods for users to browse the internet with more anonymity. One such feature is Incognito Mode, which allows users to surf the web without leaving traces of their browsing history. However, there may be situations where you want to disable this feature entirely, whether for parental control, security reasons, or simply to prevent others from using it. This guide will walk you through the steps to disable Incognito Mode in the Brave browser and provide tips on how to handle any issues that might arise during the process.
Why You Might Want to Disable Incognito Mode in Brave
Brave is a popular privacy-focused browser that blocks ads and trackers by default. However, despite its privacy-enhancing features, the browser still includes Incognito Mode, which allows users to browse the web privately without saving any browsing history or cookies. While this is great for most users, there are instances where you might want to disable Incognito Mode:
- Parental Controls: Parents may want to monitor their children’s internet usage and ensure they aren’t accessing inappropriate content in private browsing mode.
- Workplace Environment: In a professional setting, employers may want to prevent employees from using private browsing mode to maintain productivity or secure browsing.
- Security Reasons: Disabling Incognito Mode can reduce the risk of someone accessing the browser without leaving a trace, making it harder for hackers to cover their tracks.
Whatever your reason, disabling Incognito Mode in Brave is relatively simple once you understand the process. Let’s get into the specifics of how to disable this feature in the Brave browser.
Step-by-Step Guide: How to Disable Incognito Mode in Brave Browser
Disabling Incognito Mode in Brave involves making adjustments to the browser’s settings via its flags or using a local group policy. Follow these simple steps to turn off Incognito Mode:
Step 1: Open Brave Browser and Access Flags
To start, you need to access the advanced settings in Brave known as “flags.” These are hidden features that allow you to tweak and customize various aspects of the browser.
- Open the Brave Browser.
- In the address bar, type
brave://flagsand press Enter. This will bring you to the Flags page, where you can adjust different browser features.
Step 2: Search for Incognito Mode
Once you’re on the Flags page, you need to search for the specific flag that controls Incognito Mode. This will allow you to disable it.
- In the search bar at the top of the page, type Incognito or
Incognito. - Look for a flag named “Incognito Mode availability.”
- By default, this setting is set to “Default,” but you’ll need to change it to Disabled in order to turn off Incognito Mode.
Step 3: Disable Incognito Mode
To actually disable Incognito Mode:
- Click the drop-down menu next to the “Incognito Mode availability” flag.
- Select the option “Disabled.”
Step 4: Relaunch Brave Browser
Once you’ve made the change, you’ll need to relaunch Brave to apply the new settings. You can do this quickly by clicking the “Relaunch Now” button at the bottom of the page, or you can manually close and reopen the browser.
Step 5: Verify Incognito Mode is Disabled
After the browser has restarted, you can verify that Incognito Mode has been successfully disabled:
- Open a new tab in Brave.
- Click the menu icon (three horizontal lines) in the top-right corner of the browser.
- If Incognito Mode is disabled, you should no longer see an option for “New Incognito Window” in the menu.
If you attempt to launch an Incognito window, it should no longer work, confirming that the feature has been fully disabled.
Troubleshooting Tips for Disabling Incognito Mode in Brave
If you’ve followed the steps above but still find that Incognito Mode is available, there may be a few reasons for this. Here are some common troubleshooting tips to help:
1. Ensure You’ve Relaunched the Browser
Sometimes the settings won’t take effect until the browser is completely restarted. Make sure you’ve relaunching the Brave browser after applying the changes in the flags section.
2. Check for Updates
If your version of Brave is outdated, some flags may not work as expected. Ensure your browser is up-to-date by following these steps:
- Open Brave and click on the menu icon in the top-right corner.
- Select About Brave from the menu.
- If there’s an update available, it will automatically start downloading and installing.
3. Try Using Group Policy (For Windows Users)
If you’re using a Windows operating system and the flag method isn’t working, you can also use the Group Policy Editor to disable Incognito Mode in Brave. This requires administrative privileges:
- Press Windows Key + R to open the Run dialog.
- Type
gpedit.mscand press Enter. - Navigate to Computer Configuration > Administrative Templates > Google > Google Chrome > Incognito Mode Availability.
- Set it to “Disabled.”
- Close the editor and restart your computer.
4. Disable Extensions that Might Re-enable Incognito Mode
Some extensions in Brave may bypass your settings and re-enable Incognito Mode. If you find that it’s still enabled, check your extensions:
- Click the menu icon in the top-right corner of Brave.
- Navigate to Extensions and review any privacy-related extensions.
- If you find any extension that may be interfering, disable or remove it and restart the browser.
Alternative Methods to Disable Incognito Mode in Brave
If the method described above doesn’t work for you, there are a few alternative approaches to disable Incognito Mode in Brave. Here are two methods you can consider:
1. Using the Brave Settings
Although flags are the most common method to adjust advanced settings, you can also configure privacy and security settings through Brave’s regular settings menu:
- Go to Settings by clicking the menu icon.
- Navigate to the Privacy and Security section.
- Look for the option related to browsing history, and enable settings that prevent Incognito Mode from being used.
2. Using Third-Party Software
Another alternative is to use third-party software designed to block private browsing modes across various browsers. This might be especially useful for businesses or parents who want to manage browsing activities comprehensively.
Conclusion
Disabling Incognito Mode in Brave Browser is a simple yet effective way to control how private browsing is used on your device. Whether you’re a parent looking to monitor your child’s online activities or an employer aiming to maintain a secure and productive environment, the steps outlined in this guide will help you disable Incognito Mode with ease. If you encounter any issues during the process, refer to the troubleshooting tips provided to resolve common problems.
If you found this guide helpful, be sure to check out our related article on securing your Brave Browser settings for more privacy tips.
For further reading on privacy features in Brave, you can visit the official Brave Privacy page.
This article is in the category Guides & Tutorials and created by BrowserMaster Team