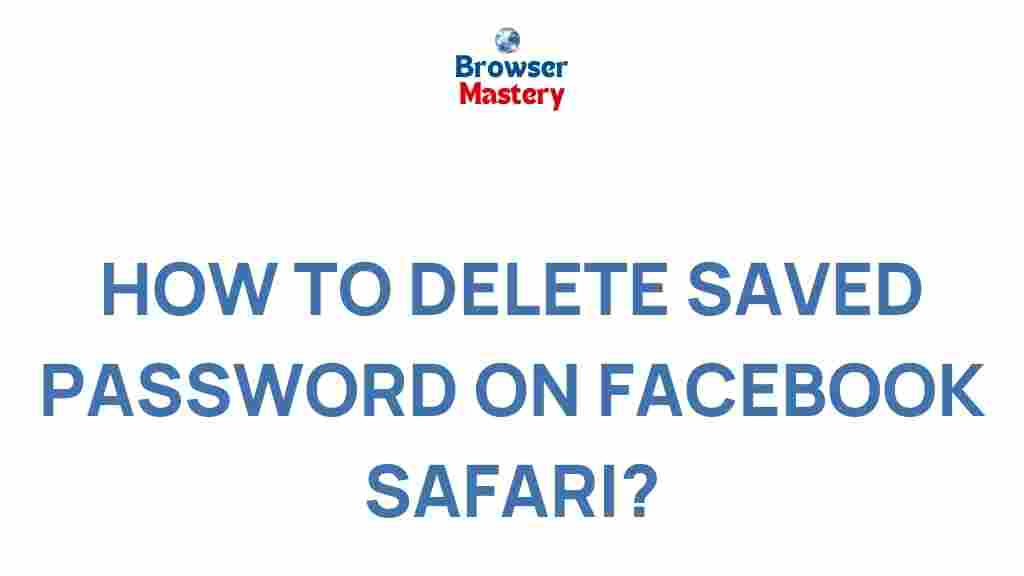How to Safely Delete Saved Passwords on Facebook Safari
In today’s digital world, managing passwords is more crucial than ever. Whether you’re browsing the web, using apps, or managing social media accounts like Facebook, securing your login information is paramount. However, there are times when you might want to delete saved passwords from your browser, especially when they become outdated, compromised, or just cluttering your account. This guide will walk you through the process of deleting saved passwords specifically for Facebook in Safari, with tips on ensuring your online security in the process.
Why Should You Delete Saved Passwords?
Before we dive into the technical steps, it’s important to understand why you might want to delete saved passwords. Here are a few common reasons:
- Security Risk: If you’ve recently changed your Facebook password or believe your account may have been compromised, deleting saved passwords can help prevent unauthorized access.
- Privacy: If you’re using a shared or public computer, deleting saved passwords ensures no one else can access your personal accounts.
- Account Clean-Up: Over time, your saved passwords may accumulate and cause confusion. Deleting old, unused credentials will keep your login information organized.
Now that you understand why it’s important, let’s move on to the practical steps for deleting your saved passwords on Facebook Safari.
Step-by-Step Guide to Delete Saved Passwords on Facebook in Safari
Step 1: Open Safari Settings
To start, launch Safari on your device. If you’re using a Mac, follow these steps:
- Click on the Safari menu in the top left corner of your screen.
- Select Preferences from the drop-down menu.
If you’re using Safari on an iPhone or iPad, go to Settings on your device, scroll down and tap on Safari, and then tap on Passwords.
Step 2: Navigate to Passwords Section
In the Safari Preferences window (on a Mac), click on the Passwords tab. If you’re on an iPhone or iPad, you’ll be taken directly to your list of saved passwords once you tap on Passwords.
Step 3: Find Facebook Saved Passwords
In the search bar at the top of the Passwords tab, type Facebook. This will filter out all the passwords related to Facebook, making it easy for you to locate the specific entries.
Step 4: Delete Saved Facebook Passwords
Once you’ve located the Facebook password entry, follow these instructions:
- On a Mac: Select the Facebook entry and click the Remove button at the bottom of the window.
- On an iPhone or iPad: Tap on the Facebook entry, then tap the Delete button at the bottom of the screen.
This will delete the saved password for Facebook, removing it from Safari’s password manager. You’ll need to enter your password manually the next time you log into Facebook.
Step 5: Confirm Password Deletion
To confirm that the password has been deleted, try logging into Facebook. If you are not automatically logged in, it means the saved password has been removed successfully.
Troubleshooting Tips for Deleting Facebook Passwords on Safari
1. Password Not Deleting
If you’re having trouble deleting the saved Facebook password, here are a few things to try:
- Ensure that you are in the correct section (Passwords) in Safari Preferences or Settings.
- Check if the password is stored in iCloud Keychain, which could sync across devices. You may need to remove it from all your devices.
- If the password is linked to an autofill setting, you may need to disable autofill for passwords in your Safari settings.
2. Password Reappears After Deletion
If the password you deleted keeps reappearing, it’s likely that it’s being stored in iCloud Keychain or another password manager. To prevent this, try the following:
- Go to Settings > Passwords on your device and check iCloud Keychain settings. Disable the feature if necessary.
- If you’re using a third-party password manager, make sure it’s not syncing your Facebook login information back into Safari.
3. Clearing Cache or History Doesn’t Help
Sometimes, even after deleting saved passwords, you might experience issues with Facebook login. If that’s the case, try clearing your browser’s cache and history:
- On a Mac, go to Safari > Preferences > Privacy and click on Manage Website Data, then click Remove All.
- On an iPhone or iPad, go to Settings > Safari > Clear History and Website Data.
Extra Security Tips for Facebook on Safari
While deleting passwords is one way to enhance your security, there are additional measures you can take to protect your Facebook account:
- Enable Two-Factor Authentication (2FA): This adds an extra layer of security to your account, requiring a second form of verification (like a text message) in addition to your password.
- Use a Strong Password: Avoid common or easy-to-guess passwords. Consider using a password manager to generate and store complex passwords.
- Review Account Activity: Regularly check your Facebook account’s login history to monitor any unauthorized access.
For more information on securing your Facebook account, visit the official Facebook Help Center.
Conclusion
Deleting saved passwords for Facebook in Safari is a simple yet effective way to protect your online accounts and enhance your privacy. Whether you’re looking to remove outdated credentials or secure your account from potential threats, following the steps outlined in this guide will ensure that your login information is safely deleted. Additionally, don’t forget to use extra security measures like two-factor authentication to further safeguard your Facebook account.
For any further questions or troubleshooting, feel free to check out more guides or visit the Facebook Help Center for more resources.
This article is in the category Guides & Tutorials and created by BrowserMaster Team