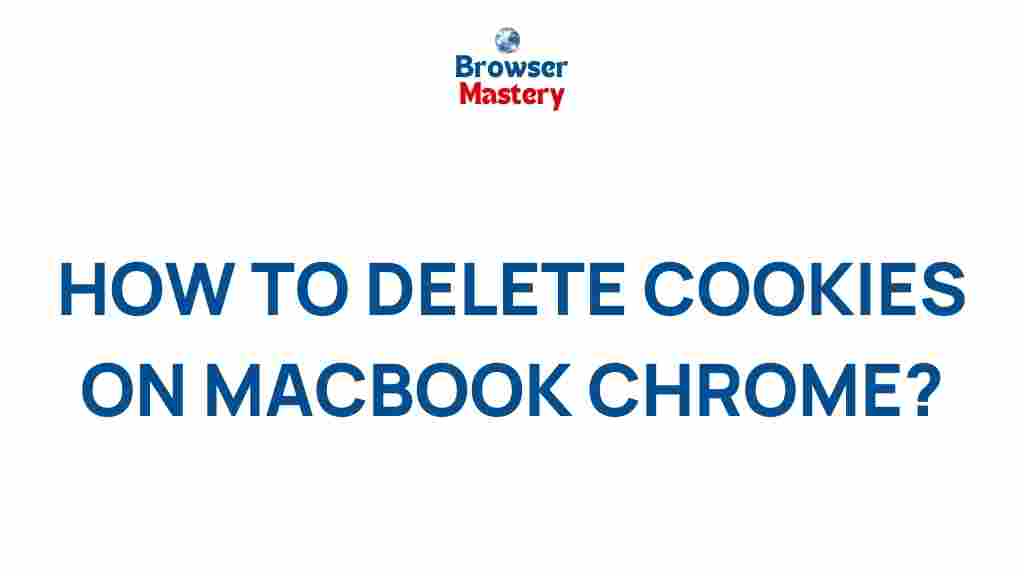Uncover the Secrets of Clearing Cookies on Your MacBook Chrome
Cookies are small files that store information about your online activities, preferences, and browsing history. While they enhance your web experience by keeping you logged in and remembering settings, they can also lead to privacy concerns, slow browsing speeds, and cluttered data. If you’re a MacBook user who frequently uses Google Chrome, knowing how to clear cookies is essential for maintaining a smooth and secure browsing experience. In this guide, we will walk you through the process of clearing cookies on your MacBook Chrome browser, troubleshoot common issues, and provide tips to manage your cookie preferences more effectively.
Why Should You Clear Cookies on Your MacBook Chrome?
Clearing cookies on your MacBook Chrome browser can have several benefits:
- Improve Privacy: Cookies store personal information, which can be accessed by websites. Regularly clearing cookies helps protect your privacy by removing sensitive data.
- Fix Website Issues: Sometimes, outdated cookies can cause websites to malfunction. Clearing them can resolve issues like login errors or problems with loading content.
- Free Up Space: Over time, cookies accumulate and can consume storage space. Deleting them helps free up memory on your device.
- Boost Performance: An overload of cookies can slow down your browser. Clearing them can enhance your browsing speed and overall performance.
Now that we understand the benefits of clearing cookies, let’s dive into how you can do this on your MacBook using Google Chrome.
How to Clear Cookies on Your MacBook Chrome
Clearing cookies on Chrome is a simple process. Follow these steps to remove cookies from your browser:
Step 1: Open Google Chrome on Your MacBook
Launch your Google Chrome browser by clicking on the Chrome icon located in the Dock or in your Applications folder.
Step 2: Access Chrome Settings
In the top-right corner of the browser, click on the three-dot menu (also called the “More” menu). From the dropdown list, select Settings to open the settings page.
Step 3: Navigate to Privacy and Security Settings
Scroll down to find the section titled Privacy and security. Click on it to access privacy-related settings.
Step 4: Open the Clear Browsing Data Window
Within the Privacy and security section, click on Clear browsing data. This option will allow you to manage your browsing history, cookies, and other site data.
Step 5: Select What to Clear
A pop-up window will appear with several options for clearing your browsing data. Here’s what you need to do:
- Select Cookies and other site data to remove cookies from your browser.
- Choose a Time range for which you want to clear cookies. You can select from options like “Last hour,” “Last 24 hours,” or “All time” to clear cookies from the desired period.
- Make sure to uncheck any other data types (like browsing history or cached images) if you don’t want to clear them.
Step 6: Click on ‘Clear Data’
After selecting your desired settings, click on the Clear data button. This will remove all cookies from your Chrome browser for the selected time range.
Once the process is complete, you can continue browsing without the clutter of unnecessary cookies.
Troubleshooting Tips When Clearing Cookies
While the process of clearing cookies on Chrome is straightforward, you might encounter a few issues along the way. Here are some troubleshooting tips to resolve common problems:
1. Cookies Not Deleting After Clearing
If you notice that cookies are still present after you’ve cleared them, ensure that you have selected the correct time range and the “Cookies and other site data” box is checked. Sometimes, cookies from specific sites may be excluded from the clearing process, so make sure to double-check the settings.
2. Websites Not Working Properly After Clearing Cookies
When you delete cookies, you might get logged out of some websites or experience loading issues. If this happens, try logging back into the affected websites, or consider clearing cache and site data along with cookies. This can often fix display problems or other functionality issues.
3. Persistent Cookies and Cache Data
If you continue to have issues with cookies or cache not being cleared, try restarting Google Chrome or your MacBook to ensure that the changes take effect properly. You can also try opening an Incognito window to verify that the cookies have been successfully deleted.
4. Using Chrome Extensions for Cookie Management
If you’re looking for a more automated way to manage your cookies, there are several Chrome extensions available. Extensions like Click&Clean or CCleaner can help you manage cookies, clear cache, and optimize your browser for better performance.
How to Manage Cookies for Specific Websites
In some cases, you may want to clear cookies for specific websites rather than all cookies. Here’s how you can do that:
Step 1: Open Chrome Settings
Click on the three dots in the upper-right corner of Chrome, then go to Settings and navigate to Privacy and security.
Step 2: Manage Site Settings
Click on Cookies and other site data, and then select See all cookies and site data. This will display a list of all cookies stored by different websites.
Step 3: Delete Specific Cookies
Browse through the list or use the search bar to find a specific site. Once you locate it, click on the trash bin icon next to it to delete the cookies for that website only.
Step 4: Block or Allow Cookies
If you want to manage cookies more proactively, you can block or allow cookies for specific websites by adjusting the settings in the Cookies and other site data section. This can help you control which sites can store cookies on your MacBook, improving both performance and privacy.
Using a Third-Party Tool to Clear Cookies
If you prefer a more comprehensive solution for managing cookies and other data on your MacBook, consider using a third-party tool like CleanMyMac. This app can scan your system for unnecessary files, including cookies, and help you clear them safely without manually going through your browser settings.
Conclusion
Clearing cookies on your MacBook Chrome browser is an essential practice for maintaining privacy, boosting browser performance, and troubleshooting common web issues. By following the simple steps outlined in this guide, you can easily delete cookies from your browser and keep your system running smoothly. Whether you’re troubleshooting login issues, enhancing privacy, or just trying to free up space, regularly clearing your cookies is a good habit. Additionally, consider using extensions or third-party tools for more advanced cookie management and optimization.
For more tech tips and tricks, visit our tutorial page or check out this official Chrome support page for more information.
This article is in the category Guides & Tutorials and created by BrowserMaster Team