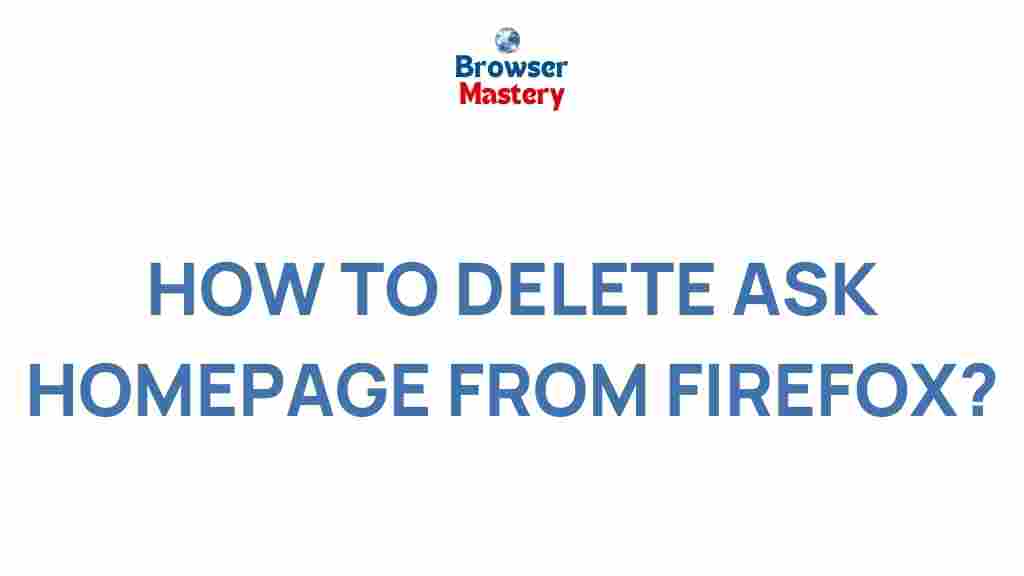How to Remove Ask Homepage from Firefox: The Ultimate Guide
If you’ve been using Mozilla Firefox and noticed an unwelcome change to your homepage, you’re not alone. Many users find that a pesky search engine like Ask becomes their default homepage without their consent. This can be both annoying and frustrating, especially when you’re used to a specific start page. But don’t worry, you can easily remove Ask Homepage from Firefox with a few simple steps. In this article, we’ll walk you through the process of how to remove Ask Homepage from Firefox and regain control over your browser settings.
Understanding the Issue: What is Ask Homepage?
Ask Homepage is a browser hijacker that can subtly change your Firefox homepage without your permission. This often happens after installing third-party software or browser extensions that bundle the Ask toolbar or set it as the default search engine. Once installed, the Ask search engine takes over your browser’s start page, making it your homepage whenever you open Firefox.
While this isn’t usually harmful to your computer, it can be highly disruptive to your browsing experience. Fortunately, removing Ask Homepage from Firefox is not difficult if you follow the right steps. In the next section, we will outline exactly how to remove Ask Homepage and reset your browser to its default settings.
Step-by-Step Guide to Remove Ask Homepage from Firefox
Here’s a clear and easy-to-follow guide on how to remove Ask Homepage from your Firefox browser. Follow these steps carefully to get rid of this unwanted change.
1. Open Firefox Settings
Start by opening Firefox. In the top-right corner of the window, click on the three horizontal lines (the menu icon). From the dropdown menu, select Options (or Preferences if you’re using a Mac). This will take you to the Firefox settings page.
2. Modify Your Homepage
Once you’re in the Settings menu, look for the Home section. Under the Home tab, you’ll find an option that lets you choose your homepage. If Ask Homepage has been set as your homepage, you’ll see the Ask URL listed here.
- Click on the dropdown menu next to Homepage and new windows and choose either Firefox Home (Default) or another page of your choice.
- If you want a specific website to be your homepage, select Custom URLs and enter the website URL (e.g., www.google.com).
3. Remove Ask from Search Engine Settings
In addition to setting your homepage, you need to ensure that Ask is no longer set as your default search engine. Here’s how you can do it:
- Go to the Search section in the Settings menu (found on the left sidebar).
- Under Default Search Engine, check which engine is selected. If Ask is listed, click on the dropdown menu and select a preferred search engine like Google or Bing.
- If Ask is still showing up in the list of available search engines, click on Manage Search Engines and remove Ask from the list.
4. Disable or Remove Unwanted Extensions
Often, Ask Homepage can be installed via browser extensions or toolbars. To remove these, follow these steps:
- Click on the three horizontal lines in the top-right corner of the browser and select Add-ons and Themes.
- Click on Extensions from the left sidebar.
- If you see an extension related to Ask (or any suspicious ones), click on the three dots next to it and select Remove.
5. Clear Browsing Data (Optional but Recommended)
To fully ensure that all traces of Ask Homepage are gone from your browser, you may want to clear your browsing history and cookies. This can help eliminate any residual data that could cause Ask to appear again.
- Go to the Firefox menu (three horizontal lines) and select Settings.
- Click on Privacy & Security from the left sidebar.
- Scroll down to the Cookies and Site Data section and click on Clear Data.
- Check both options for cookies and cache, then click Clear.
6. Restart Firefox
After following the above steps, close and restart Firefox. Your homepage should now be restored to its default setting, and Ask should no longer be your default search engine.
Troubleshooting Tips: What to Do if the Problem Persists
Sometimes, the process of removing Ask Homepage might not work as expected. If this happens, here are a few troubleshooting tips to help you out:
- Check for Malware: If Ask Homepage keeps coming back even after you’ve removed it, you may be dealing with a more persistent malware infection. Consider running a malware scan using a trusted program like Malwarebytes or AdwCleaner to remove any harmful software.
- Reset Firefox to Default Settings: If all else fails, you can reset Firefox to its default settings. This will restore your browser to a fresh state, removing any changes made by malicious software.
- Check Installed Programs: Sometimes, Ask Homepage is bundled with other software. Check your computer’s list of installed programs and uninstall any suspicious programs you don’t remember installing.
For further guidance on dealing with malware and browser hijackers, visit Malwarebytes for more resources and removal tools.
Conclusion
Removing Ask Homepage from Firefox may seem like a daunting task, but with the right steps, it’s a relatively simple process. By following the step-by-step guide outlined above, you can remove Ask from your Firefox homepage and restore your browser to its original settings. Remember to also be cautious about the software you install in the future to avoid unwanted changes to your browser settings.
If you continue to face issues or need more help, you can always visit Firefox’s official support page for additional assistance. Keeping your browser secure and free of unwanted toolbars and homepages is essential for a smooth online experience.
By taking control of your browser’s settings, you can enjoy a faster, cleaner, and more personalized browsing experience. Don’t let unwanted homepages or search engines disrupt your digital life!
This article is in the category Guides & Tutorials and created by BrowserMaster Team