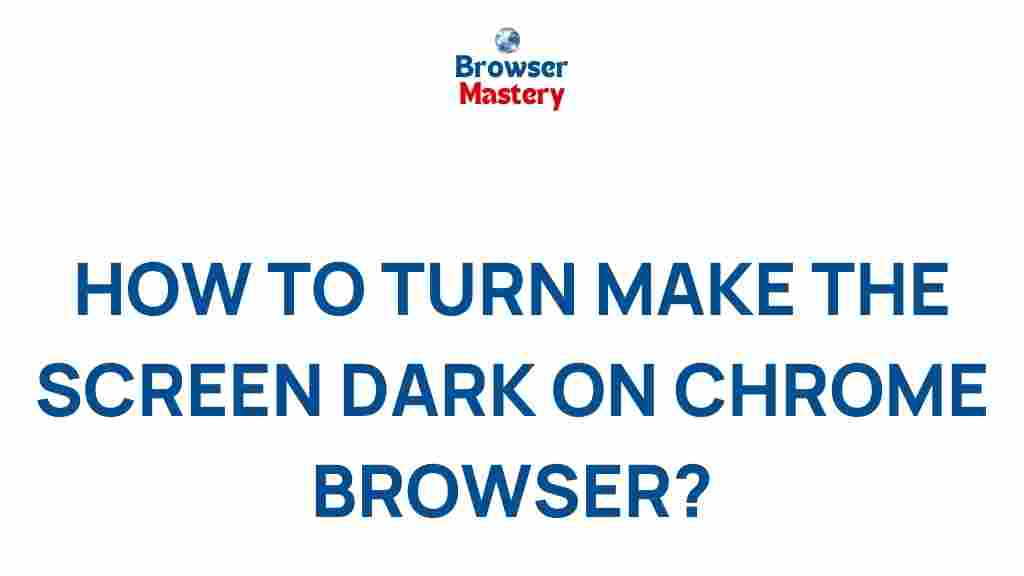Unveiling the Hidden Feature: Dark Mode in Chrome Browser
In the modern digital age, users are continuously looking for ways to enhance their browsing experience, not just in terms of functionality but also comfort. One of the most popular features that has gained significant attention in recent years is Dark Mode. In this article, we will explore what Dark Mode is, how to enable it in the Chrome browser, and why it has become such a sought-after feature. Whether you’re a long-time Chrome user or just starting out, this guide will help you unlock the full potential of Dark Mode for your browsing pleasure.
What is Dark Mode?
Dark Mode is a display option in digital devices, applications, and websites that swaps the traditional light interface for a darker color scheme. The main idea behind Dark Mode is to reduce the amount of light emitted by the screen while maintaining the readability of the content. For Chrome users, this means that your browser interface will switch from the usual bright white and blue tones to a darker background with light text, providing a more comfortable viewing experience, especially in low-light conditions.
Dark Mode isn’t just about aesthetics—it has practical benefits too. It helps reduce eye strain, improves battery life on OLED screens, and may even contribute to better sleep patterns by minimizing blue light exposure.
How to Enable Dark Mode in Chrome Browser
Enabling Dark Mode in Chrome is a straightforward process, and there are several ways to do it. Below is a step-by-step guide to help you switch to Dark Mode and enjoy a more comfortable browsing experience.
1. Enabling Dark Mode via System Settings (Windows and macOS)
The easiest way to activate Dark Mode in Chrome is by changing your system-wide display settings. When you enable Dark Mode on your operating system, Chrome will automatically adopt the dark theme as well.
- For Windows 10 and Windows 11:
- Right-click on the desktop and select Personalize.
- Under the Colors section, scroll down and select Dark under the Choose your color option.
- Once set to Dark Mode, Chrome will automatically adjust to this theme.
- For macOS:
- Click the Apple menu and select System Preferences.
- Click on General and choose the Dark appearance option.
- After this, Chrome will switch to Dark Mode, as it follows the system settings.
2. Enabling Dark Mode through Chrome Flags
If you want to experiment with more granular settings, Chrome’s flags offer advanced users the ability to enable Dark Mode through a hidden feature. Here’s how you can access it:
- Type chrome://flags in the Chrome address bar and press Enter.
- In the search bar at the top of the Flags page, type Dark Mode or Force Dark Mode for Web Contents.
- From the drop-down menu next to the flag, select Enabled.
- Click the Relaunch button at the bottom to restart Chrome.
Once your browser reloads, it will display web content in Dark Mode, even for sites that don’t natively support it. This option is particularly useful for users who want an all-encompassing dark browsing experience.
3. Enabling Dark Mode for Chrome Extensions
Another way to experience Dark Mode in Chrome is through third-party extensions. Chrome’s vast library of extensions includes tools specifically designed to transform your browser and websites to a darker theme. Here’s how to get started:
- Visit the Chrome Web Store.
- Search for Dark Mode or similar keywords like “Night Mode” or “Dark Theme”.
- Select an extension that suits your needs, such as “Dark Reader” or “Night Eye”.
- Click Add to Chrome and follow the installation prompts.
Once installed, you can toggle Dark Mode on or off for specific websites, and some extensions even allow you to customize the darkness level or filter blue light.
Benefits of Using Dark Mode in Chrome
Many users wonder whether the benefits of Dark Mode are really worth the change. Below are some reasons why switching to Dark Mode in Chrome can improve your overall browsing experience.
1. Reduced Eye Strain
One of the most significant benefits of using Dark Mode is its ability to reduce eye strain, especially when browsing in low-light environments. The high contrast of a light interface can be overwhelming for the eyes in a dark room, whereas Dark Mode minimizes the strain, making it easier to focus on the content.
2. Improved Battery Life on OLED Screens
If you’re using a device with an OLED screen, Dark Mode can help conserve battery life. OLED screens display black pixels by turning off the individual light sources, so a dark theme requires less power compared to a bright, white screen. This means you can enjoy longer browsing sessions without constantly worrying about recharging your device.
3. Better Sleep Patterns
Another significant advantage of Dark Mode is that it reduces blue light exposure. Blue light, which is emitted from bright screens, has been linked to disruptions in sleep patterns. By switching to Dark Mode, especially in the evening, you can reduce this exposure and potentially improve your sleep quality.
Troubleshooting Dark Mode Issues in Chrome
Although enabling Dark Mode in Chrome is generally a smooth process, some users may encounter issues or have trouble activating it. Here are some common troubleshooting tips to help resolve any problems:
1. Dark Mode Not Working After Enabling System Settings
If Dark Mode isn’t activating after changing your system settings, try the following steps:
- Ensure that Chrome is fully updated by going to the Chrome menu and selecting Help > About Google Chrome.
- Try restarting your computer to ensure that the system settings take effect.
- If the issue persists, follow the steps to enable Dark Mode via Chrome Flags or extensions.
2. Dark Mode Features Not Applied to Websites
If Dark Mode is applied to the browser interface but not to the content of websites, make sure you’ve enabled the Force Dark Mode for Web Contents flag in Chrome’s advanced settings. You can also use a Chrome extension like Dark Reader to force Dark Mode on unsupported websites.
3. Unwanted Display Issues
Sometimes, Dark Mode may cause certain websites to display incorrectly, with elements that become hard to read or images that don’t look right. If this happens, you can try disabling the Dark Mode extension for those specific sites, or adjust the settings of the extension to find a more suitable theme.
Conclusion: Embrace the Dark Side of Browsing
Dark Mode in Chrome offers a wealth of benefits, from reducing eye strain to conserving battery life, all while enhancing your overall browsing experience. Whether you enable it via system settings, flags, or extensions, the transition to a darker theme is relatively simple and highly customizable. With increasing numbers of websites supporting Dark Mode, this feature is no longer just a trend—it’s a practical upgrade that can make your time online more comfortable and enjoyable.
So, what are you waiting for? Embrace the dark side and transform your browsing experience today. You can learn more about Chrome’s new features at Google Chrome Help.
This article is in the category Guides & Tutorials and created by BrowserMaster Team