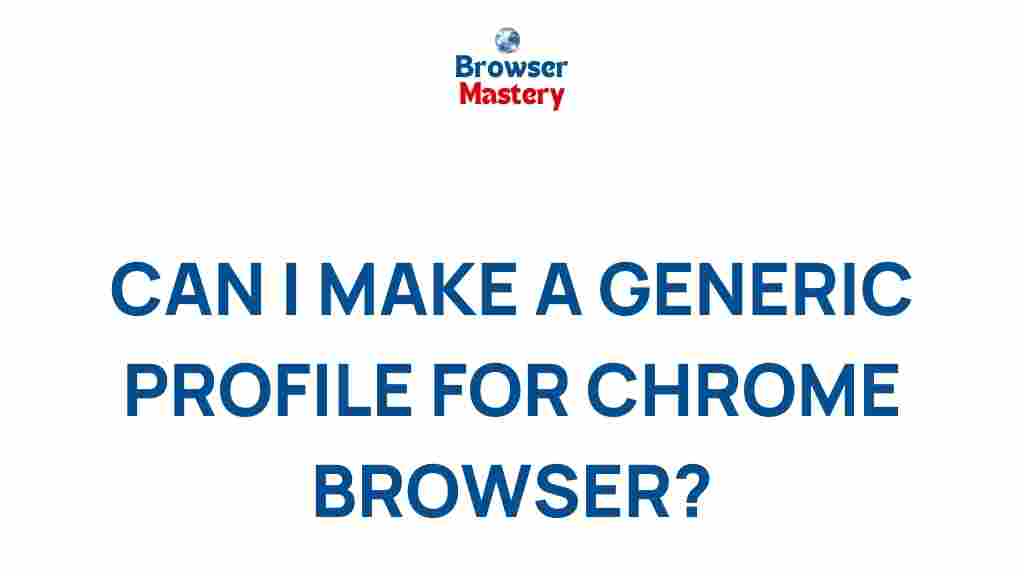Uncover the Secrets of Customizing Your Chrome Browser Profile
Google Chrome is one of the most widely used web browsers today. It offers a range of features that make browsing faster, easier, and more personalized. One of the most useful ways to enhance your browsing experience is by customizing your Chrome browser profile. This not only makes your browser more efficient but also gives it a personal touch. In this article, we will delve into the secrets of customizing your Chrome browser profile, offering step-by-step guidance to help you get the most out of it.
Why Customize Your Chrome Browser Profile?
Customizing your Chrome browser profile can be incredibly beneficial. It allows you to:
- Personalize your browsing experience by changing themes, extensions, and settings.
- Improve productivity with custom shortcuts and preferences.
- Sync your data across multiple devices using your Google account.
- Enhance privacy and security with custom settings and extensions.
How to Set Up and Customize Your Chrome Browser Profile
Now that you know why customizing your Chrome browser profile is important, let’s dive into the steps on how to do it. Follow the instructions below to fully customize your Chrome profile.
Step 1: Sign in to Chrome
To begin customizing your profile, you first need to sign in to your Chrome browser using your Google account. This enables you to sync your bookmarks, history, passwords, and settings across all your devices.
- Open Chrome and click on the profile icon in the upper right corner.
- Click “Sign in to Chrome” and enter your Google account credentials.
- Once signed in, you can personalize your profile further by adjusting settings and preferences.
Step 2: Change Your Profile Picture
Your profile picture can be easily customized to reflect your personality or brand. Here’s how to change it:
- Click on the profile icon in the top right corner of the browser.
- Select “Change picture” and choose from your Google account photos or upload a new one.
- This image will appear on your profile and in all synced devices.
Step 3: Install Extensions to Enhance Your Experience
Extensions are a great way to extend the functionality of your Chrome browser. You can add a wide range of tools to boost productivity, enhance security, or simply make your browsing more enjoyable.
- Go to the Chrome Web Store here to browse extensions.
- Find the extension you want to install, click “Add to Chrome,” and follow the prompts.
- Once installed, you can manage extensions from the Extensions menu by clicking the puzzle piece icon in the top-right corner.
Step 4: Customize Your Chrome Theme
Changing the look of your browser is another easy way to personalize your Chrome profile. You can select a theme from the Chrome Web Store or create your own:
- Go to the Chrome Web Store here and click on the “Themes” section.
- Browse through the available themes and click “Add to Chrome” for the one you like.
- Alternatively, you can upload an image from your computer to set as your background.
Step 5: Set Your Default Homepage and Startup Pages
Having a custom homepage and startup pages can speed up your workflow. Here’s how you can set them:
- Open the Chrome menu by clicking the three vertical dots in the top-right corner.
- Select “Settings” and scroll to the “On startup” section.
- You can choose to open a new tab, a specific set of pages, or continue where you left off.
- If you want a custom homepage, you can set it in the “Appearance” section by toggling “Show Home button” and entering the URL.
Step 6: Manage Bookmarks for Easy Access
Bookmarks allow you to quickly access your favorite websites. To customize your bookmarks:
- Click the star icon in the URL bar to bookmark a page.
- Manage your bookmarks by going to the “Bookmarks” menu and selecting “Bookmark manager.”
- You can organize your bookmarks into folders and add them to the bookmarks bar for easy access.
Troubleshooting Common Customization Issues
Sometimes, customizing your Chrome browser profile can come with challenges. Here are some troubleshooting tips for common issues:
Issue 1: Extensions Not Working
If extensions aren’t working properly, try these steps:
- Make sure the extension is up to date by checking the Chrome Web Store for any available updates.
- Disable and then re-enable the extension from the Extensions menu.
- If the issue persists, remove the extension and reinstall it.
Issue 2: Syncing Problems Across Devices
If your data isn’t syncing across devices:
- Ensure you are signed in to Chrome with the same Google account on both devices.
- Check that syncing is enabled in Chrome settings under “You and Google” > “Sync and Google services.”
- If syncing is still not working, try signing out and signing back in to force synchronization.
Issue 3: Themes Not Displaying Correctly
If your theme isn’t showing up as expected:
- Check that you have installed the theme correctly from the Chrome Web Store.
- Ensure your Chrome version is up to date by going to “Help” > “About Google Chrome.”
- If the issue persists, try resetting Chrome settings to default.
Conclusion: Unlock the Full Potential of Your Chrome Browser Profile
Customizing your Chrome browser profile can be a game-changer in how you interact with the web. From adjusting themes and extensions to syncing across multiple devices, the options for personalization are endless. By following the steps outlined in this guide, you can make your browsing experience more efficient and enjoyable. Don’t forget to explore the many other customization features available within Chrome, such as customizing your new tab page and managing your password settings.
If you’re looking to further improve your browser experience, be sure to check out other productivity tools and tips for the ultimate Chrome setup.
This article is in the category Guides & Tutorials and created by BrowserMaster Team