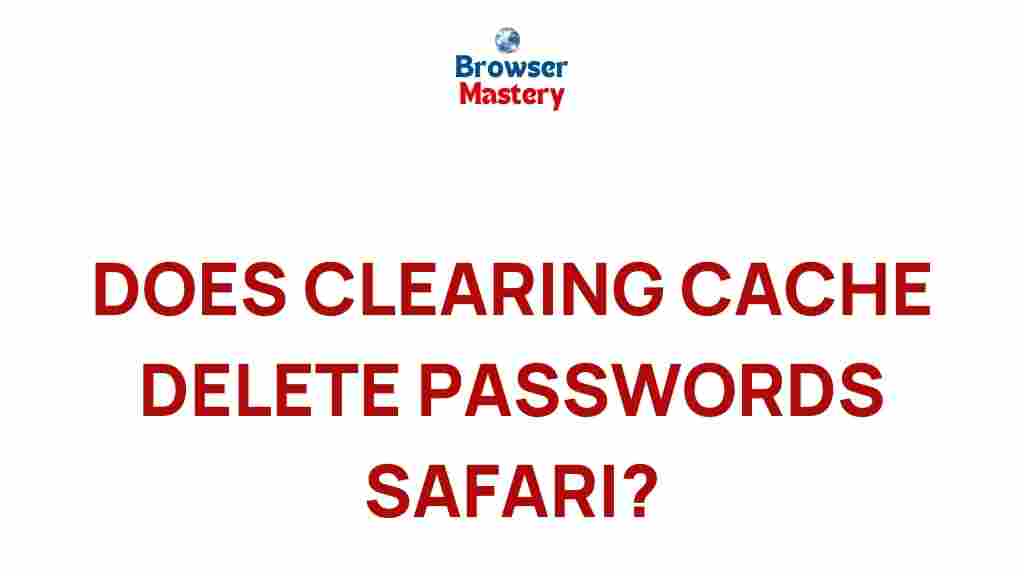What is Cache and Why You Should Clear It on Safari?
When you browse the web, Safari, like most browsers, stores small pieces of data to speed up your future visits to websites. This data, which is often referred to as cache, includes images, scripts, and other web content. While cache can significantly improve browsing speed, it can also cause problems such as outdated information or loading issues. In this article, we’ll uncover the hidden secrets of clearing cache on Safari, ensuring you can keep your browser running smoothly and efficiently.
Understanding Cache and Its Impact on Safari
Before diving into how to clear cache on Safari, it’s important to understand what cache is and how it impacts your browsing experience. Cache is a temporary storage location where Safari keeps files it has downloaded during your browsing session. This includes images, JavaScript, and HTML files from websites you’ve visited. While this helps the browser load sites faster on subsequent visits, it can accumulate over time and lead to various issues.
- Slow Browser Performance: As the cache builds up, it can slow down your Safari browser, as it has to sift through more data to load a page.
- Outdated Content: If the cache stores outdated versions of websites, you may end up viewing old content, even though the page has been updated.
- Privacy Concerns: Cached data may contain personal information such as login credentials, making it a potential privacy risk.
- Website Errors: Sometimes, an overloaded cache can cause websites to load improperly, displaying broken images or incomplete pages.
Benefits of Clearing Cache on Safari
Clearing cache on Safari can significantly improve your browsing experience. Here are a few benefits:
- Faster Browsing: By clearing the cache, Safari can start fresh, potentially speeding up browsing times.
- Updated Content: Clearing the cache ensures that you’re viewing the latest version of a website.
- Freeing Up Storage: Over time, cached data can consume significant storage on your device. Clearing it helps free up space.
- Fixing Glitches: If you’re experiencing loading problems or website errors, clearing the cache can often resolve these issues.
How to Clear Cache on Safari: Step-by-Step Process
Clearing cache on Safari is a straightforward process, but the steps vary slightly depending on whether you’re using Safari on a Mac or iOS device. Below are the detailed instructions for both platforms.
On Mac
Follow these simple steps to clear the cache on Safari when using a Mac:
- Open Safari: Launch Safari from your Mac’s Applications folder or Dock.
- Access Preferences: In the menu bar at the top of your screen, click on Safari, then select Preferences.
- Enable Developer Menu: In the Preferences window, go to the Advanced tab. Check the box next to Show Develop menu in menu bar.
- Clear Cache: Now that the Develop menu is enabled, click on Develop in the menu bar and select Empty Caches from the dropdown list.
- Restart Safari: Close and reopen Safari to ensure that all cached files have been cleared.
On iOS Devices
If you’re using Safari on an iPhone or iPad, follow these steps to clear the cache:
- Open Settings: Go to the Settings app on your iPhone or iPad.
- Find Safari Settings: Scroll down and tap on Safari.
- Clear History and Website Data: Scroll down to the Privacy & Security section, then tap on Clear History and Website Data.
- Confirm: A pop-up window will appear asking if you’re sure. Tap on Clear History and Data to confirm.
By following these steps, you will have successfully cleared the cache on your Safari browser, helping to improve its speed and fix any issues related to outdated content or broken websites.
Troubleshooting Safari Cache Issues
Sometimes clearing the cache doesn’t immediately resolve issues, or you may encounter new problems. Here are some common troubleshooting tips if you’re having trouble with Safari after clearing the cache:
1. Clear Cookies and Website Data
If clearing the cache didn’t solve the problem, you might also need to clear cookies and website data. Cookies can store information that could cause website errors or privacy concerns. Here’s how to clear cookies in Safari:
- Go to Settings on your iPhone or iPad, or open Safari Preferences on your Mac.
- In Safari on Mac, click on the Privacy tab, then click Manage Website Data to remove stored cookies and data.
- On iOS, under the Privacy & Security section, tap on Clear History and Website Data to delete cookies as well as cached files.
2. Update Safari
Outdated software can sometimes cause problems with how Safari handles cached data. Be sure that you’re using the latest version of Safari. To update Safari:
- On a Mac, go to the App Store and check for updates under the Updates tab.
- On an iPhone or iPad, go to Settings, tap General, and then tap Software Update to install the latest version of iOS, which includes updates for Safari.
3. Restart Your Device
Sometimes, simply restarting your device can resolve lingering issues with Safari and its cache. This can clear temporary files that may still be affecting the browser.
4. Disable Extensions
Safari extensions can sometimes conflict with cached data. If you suspect an extension is causing problems, try disabling them temporarily:
- Go to Safari Preferences (on a Mac) or Safari Settings (on iOS).
- Under the Extensions tab, disable any active extensions to see if they are causing issues.
Conclusion: Why Clearing Cache on Safari Matters
Clearing cache on Safari is an essential task for maintaining a smooth browsing experience. By regularly clearing your browser’s cache, you can ensure faster load times, access the most up-to-date content, and protect your privacy. Whether you’re using Safari on a Mac or iOS device, the process is simple and can save you from numerous potential issues related to web browsing.
If you’re looking for more detailed tips and tricks on Safari, check out this comprehensive guide on optimizing Safari settings.
Remember, while cache can be useful for speeding up your browsing, it’s important to clear it periodically to avoid slowdowns and glitches. Don’t hesitate to use the steps above to keep your Safari experience fresh and efficient.
This article is in the category Guides & Tutorials and created by BrowserMaster Team