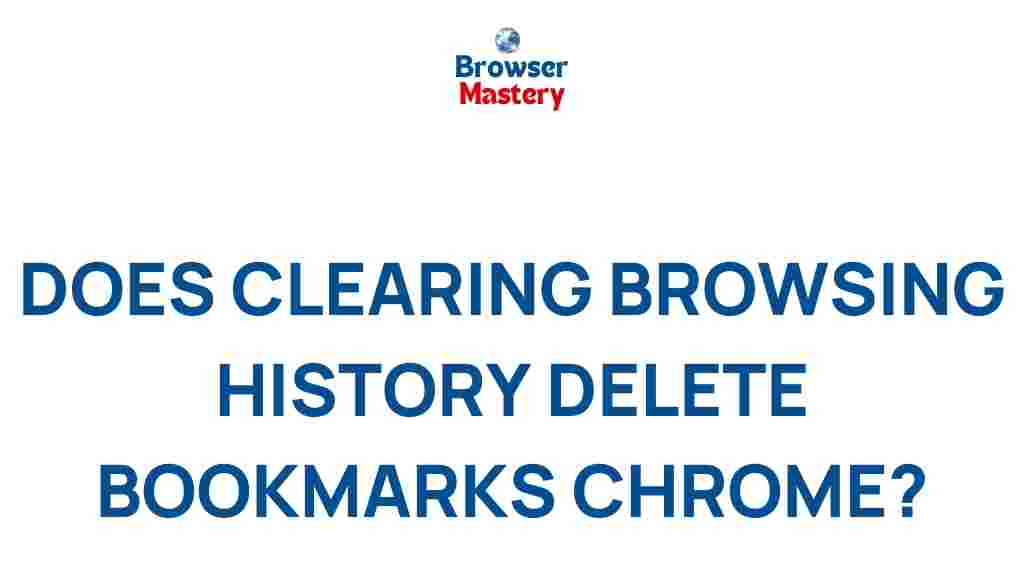Uncover the Hidden Connection Between Clearing Browsing History and Bookmarks in Chrome
When it comes to maintaining privacy and enhancing browser performance, clearing your browsing history is often one of the first steps recommended. However, did you know that clearing your browsing history in Chrome can also have an effect on your bookmarks? Many users are unaware of this hidden connection between their browsing history and saved bookmarks, which may lead to unexpected outcomes. In this article, we will uncover the relationship between clearing your browsing history and bookmarks, how it impacts your Chrome experience, and how to manage both effectively.
Understanding the Connection Between Browsing History and Bookmarks
To start, it’s important to recognize what clearing your browsing history actually does in Chrome. Your browsing history is essentially a record of all the websites you’ve visited, including cached pages, cookies, and site data. Bookmarks, on the other hand, are links you have manually saved for easy access to websites you visit frequently.
While these two features—history and bookmarks—serve different purposes, they can sometimes intersect in ways you might not expect. Clearing your browsing history doesn’t directly delete your bookmarks, but certain settings and features related to your history can influence your bookmark organization and visibility.
Why Clear Your Browsing History in Chrome?
There are several reasons why you might choose to clear your browsing history in Chrome:
- Privacy: Clearing your browsing history ensures that your web activity remains private, especially if you’re using a shared or public computer.
- Performance: Over time, accumulated browsing data can slow down your browser. Clearing history can help speed things up.
- Freeing Up Space: By clearing cached data and cookies, you can free up storage space on your device.
- Fixing Issues: If you’re facing errors like pages not loading correctly or browser crashes, clearing history can sometimes solve these problems.
How Clearing Browsing History Affects Bookmarks
Now, let’s dive deeper into the interaction between clearing your browsing history and bookmarks. Many users mistakenly believe that clearing browsing history will delete their saved bookmarks as well, but that’s not the case. In fact, bookmarks and history are stored in separate areas within Chrome’s system. However, there are some indirect effects to consider:
1. Clearing Cached Website Data
When you clear your browsing history, Chrome also clears cached website data. This can sometimes cause websites to appear as though they’ve “forgotten” your previous visits, even if you’ve bookmarked them. For example, a bookmarked page might take longer to load after you clear history because Chrome no longer has the cached version of that page saved locally. Although your bookmarks are intact, clearing the cache can affect how quickly those pages open.
2. The Auto-Bookmark Feature
Chrome offers an auto-bookmark feature that can save certain websites automatically when you visit them frequently. These automatic bookmarks are generally tied to your browsing history. If you clear your browsing history, there’s a chance that Chrome might “forget” which sites to suggest for automatic bookmarking, meaning you may lose those easy-to-access links.
3. Synced Devices and Bookmarks
If you are using Chrome’s sync feature across multiple devices, clearing browsing history on one device will not delete your bookmarks on other devices. However, clearing history can sometimes lead to slight delays or synchronization issues. This is particularly noticeable if you’ve recently added or edited bookmarks on one device, and the changes aren’t immediately reflected across your other devices.
4. Clearing Autofill Data
Autofill data, such as passwords and form information, is often associated with your browsing activity. Although clearing browsing history won’t remove your bookmarks directly, clearing your autofill data can impact the way websites load or how quickly your credentials are filled in when you revisit bookmarked sites.
Step-by-Step Guide to Clear Your Browsing History in Chrome Without Affecting Bookmarks
If you’re ready to clear your browsing history in Chrome without compromising your bookmarks, follow these steps:
- Open Chrome: Launch your Google Chrome browser.
- Access the History Menu: Click on the three dots in the upper right corner of your browser window to open the Chrome menu. From the dropdown, select History > History again.
- Clear Browsing Data: In the History tab, click on the Clear browsing data option on the left-hand side.
- Select Time Range: You can choose to clear your browsing history for the last hour, 24 hours, 7 days, 4 weeks, or all time. Choose the appropriate time range for your needs.
- Choose Data to Delete: Make sure to uncheck Bookmarks and Saved Passwords to ensure these are not affected. You can leave other data types checked, such as cached images and cookies.
- Click Clear Data: Once you’ve selected what to delete, click Clear Data to remove your browsing history.
By following this process, your browsing history will be cleared, but your bookmarks will remain intact and unaffected.
Troubleshooting: What to Do If Bookmarks Are Not Appearing After Clearing History
If you find that your bookmarks are no longer visible or accessible after clearing your browsing history, try the following troubleshooting steps:
- Check Bookmark Sync: Make sure your Chrome sync settings are enabled. Visit Google Chrome Sync Help for instructions.
- Restore Bookmarks: If you have recently lost bookmarks, you can restore them from Chrome’s backup system. Open the Bookmark Manager (Ctrl+Shift+O) and look for the Other bookmarks section.
- Recheck Sync Devices: If you have Chrome sync set up across multiple devices, check if your bookmarks appear on other devices. If so, you can sync them back to your current device.
- Use a Bookmark Export Tool: Before clearing browsing history, consider exporting your bookmarks to a file. This way, you can easily import them back into Chrome if something goes wrong.
Additional Tips for Managing Bookmarks and Browsing History in Chrome
Here are a few tips to help you manage your browsing history and bookmarks more effectively:
- Regularly Clear History: Set up a routine to clear your browsing history at regular intervals to maintain browser performance and privacy. You can do this manually or set Chrome to automatically clear data when you close the browser.
- Organize Bookmarks: Use folders to categorize your bookmarks. This helps you keep them organized, especially if you have a large collection.
- Use the Bookmarks Bar: To make your bookmarks easily accessible, enable the bookmarks bar in Chrome (Ctrl+Shift+B).
- Check Sync Settings: Ensure that Chrome Sync is active and configured to sync your bookmarks across devices. This will prevent the loss of bookmarks if you need to clear your browsing history.
Conclusion
Understanding the relationship between clearing your browsing history and bookmarks in Chrome is key to maintaining both privacy and productivity. While clearing history can be an effective way to protect your privacy and improve browser performance, it’s important to know that certain actions may indirectly impact your bookmarks. By following the tips and steps outlined in this article, you can manage both features effectively without losing valuable data. Whether you’re looking to protect your privacy or optimize browser performance, clearing your browsing history is a useful tool, but it’s always a good idea to stay informed about its effects on your saved bookmarks.
For more detailed instructions on managing your Chrome settings, check out the official Google Chrome Help Center.
This article is in the category Guides & Tutorials and created by BrowserMaster Team