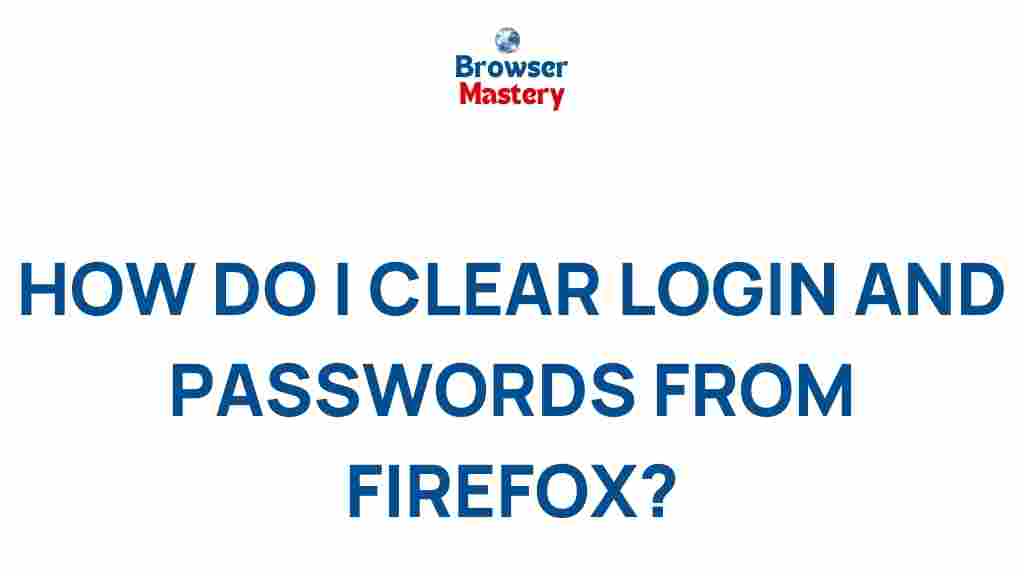Uncover the Hidden Secrets of Firefox: Clearing Login and Passwords
Firefox, one of the most popular web browsers globally, offers a wide array of features designed to enhance user experience, from security features to customizable extensions. However, there may come a time when you need to manage or clear the saved logins and passwords stored within Firefox. Whether for privacy reasons, troubleshooting, or simply to start fresh, knowing how to clear login data can be an essential skill. In this article, we’ll uncover the hidden secrets of Firefox and show you how to clear your login credentials securely and effectively.
Why Clearing Login and Passwords in Firefox is Important
Over time, Firefox may save a significant amount of login information, including usernames and passwords, to help you log in quickly to various websites. While this can be convenient, it also raises security and privacy concerns. If you’re using a shared computer, or if you’re worried about a potential data breach, clearing your saved logins and passwords is a smart way to protect your personal information.
Additionally, if you are troubleshooting issues related to logging into websites or syncing accounts, clearing saved credentials may help resolve unexpected login failures or conflicts. By following a few simple steps, you can manage and clear login details stored in Firefox with ease.
How to Clear Login and Passwords in Firefox
Firefox offers multiple methods to clear saved logins and passwords. Below, we’ll walk you through the step-by-step process, whether you’re clearing individual logins or erasing all of them at once.
Method 1: Clear All Saved Logins and Passwords in Firefox
If you wish to clear all of the saved logins and passwords stored in Firefox, follow these simple steps:
- Open Firefox and click on the three horizontal lines in the upper-right corner to access the Menu.
- Select Settings from the dropdown menu.
- In the Settings menu, click on Privacy & Security from the left-hand side.
- Scroll down to the Logins and Passwords section.
- Click on the Saved Logins… button.
- In the next window, click on Remove All to delete all saved logins and passwords from Firefox.
Once you confirm the action, all saved credentials will be cleared from the browser, and you will no longer have one-click access to previously saved websites. You can always save passwords again in the future if needed.
Method 2: Clear Specific Login and Password Entries
In some cases, you may want to clear specific logins or passwords for certain websites, while keeping others intact. To do this:
- Access the Saved Logins window by following the steps in Method 1.
- Instead of clicking Remove All, look through the list of saved logins.
- Find the login entry you want to remove and click on the Remove button next to it.
This allows you to selectively clear login information for a particular site, without affecting other stored credentials.
Method 3: Clear Logins and Passwords Using Firefox Password Manager
Firefox has a built-in Password Manager that can also help you manage and remove saved passwords. Here’s how to clear logins and passwords using this tool:
- Click the three horizontal lines in the upper-right corner of Firefox and select Settings.
- In the Settings window, go to the Privacy & Security section.
- Scroll down and look for the Logins and Passwords section.
- Click on Saved Logins….
- In the Password Manager, you can see all the sites and their associated login details. Use the search bar to find a specific site or manually scroll through the list.
- To delete a single entry, click the Remove button next to the desired entry. To delete multiple entries, hold down the Ctrl key (or Cmd on Mac) while selecting the entries, then click Remove.
The Password Manager is an efficient way to clean up individual login entries without needing to clear your entire password database.
Method 4: Clear Login Data Using Firefox’s Clear History Feature
In addition to directly clearing saved logins, Firefox also allows you to clear browsing history and other data that may include passwords. To do this:
- Click the menu button in the upper-right corner and select Settings.
- Go to the Privacy & Security tab.
- Scroll down to the History section and click on the Clear History… button.
- Choose the Time range to clear (you can select from options like Last Hour, Today, or Everything).
- Ensure that the Logins and Passwords box is checked and click OK.
This will remove browsing history, cookies, and other site data, including your saved passwords, depending on the options you select.
Troubleshooting Common Issues When Clearing Logins and Passwords in Firefox
While the process of clearing saved logins and passwords in Firefox is straightforward, you may encounter some issues. Here are a few common problems and their solutions:
- Passwords Keep Reappearing After Clearing: Ensure that Firefox’s password manager is not set to automatically re-save passwords. You can disable this by going to Settings > Privacy & Security > Logins and Passwords and unchecking the Ask to save logins and passwords for websites box.
- Clearing Passwords Doesn’t Log You Out: Clearing saved logins doesn’t always log you out of websites. You may need to manually log out of websites or clear cookies to ensure you’re signed out completely.
- Syncing Issues: If you’re using Firefox Sync to sync passwords across devices, clearing passwords on one device may cause them to disappear from others as well. To manage this, ensure Firefox Sync settings are properly configured before clearing your credentials.
Additional Security Tips for Firefox Users
While clearing your passwords is an important step in securing your browsing, there are other practices that can further enhance your privacy and security in Firefox:
- Enable Two-Factor Authentication (2FA): Many websites support 2FA, adding an extra layer of security. Always enable 2FA on sites that support it.
- Use a Password Manager: If you often clear passwords or need more robust password management, consider using a third-party password manager. These tools can securely store and autofill your passwords across browsers and devices.
- Update Firefox Regularly: Firefox frequently releases updates to improve security. Make sure your browser is up to date to avoid security vulnerabilities.
Conclusion: Keeping Your Firefox Browsing Secure
Clearing saved logins and passwords in Firefox is a straightforward process that can help safeguard your privacy and improve your browsing experience. Whether you want to remove individual entries or wipe all saved credentials, Firefox offers a range of methods to suit your needs. By following the steps outlined in this guide, you can ensure that your sensitive information remains protected, even when using a shared or public computer.
If you encounter any issues during the process, refer to the troubleshooting tips mentioned above, or check out the official Firefox support page for more assistance. For additional security, consider using a third-party password manager and regularly updating Firefox to stay ahead of potential threats.
For more tips and tricks on optimizing your Firefox experience, feel free to visit the Mozilla Support Page.
This article is in the category Guides & Tutorials and created by BrowserMaster Team