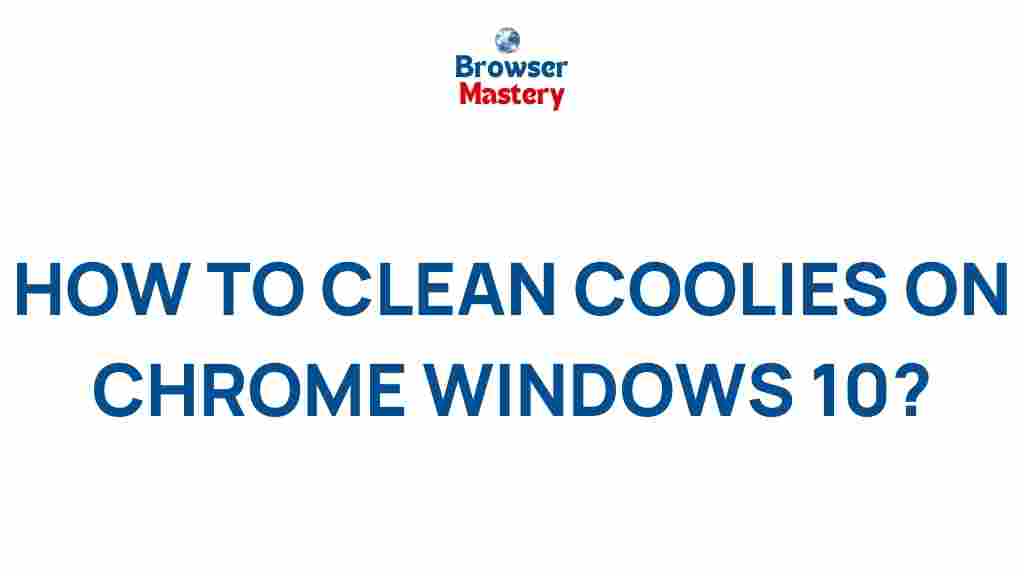Cookies: The Key to Understanding Your Browser’s Storage
Cookies play a crucial role in the browsing experience on Windows 10, particularly when using Google Chrome. They help websites remember important details, such as login credentials, site preferences, and shopping cart contents. However, over time, cookies can accumulate and affect your browser’s performance, posing potential privacy risks. Learning how to clear cookies on Windows 10 Chrome is essential for maintaining your browsing speed, protecting your personal data, and ensuring a smooth online experience. In this guide, we’ll uncover the secrets to efficiently clearing cookies and keeping your browser in top shape.
What Are Cookies and Why Do You Need to Clear Them?
Cookies are small pieces of data that websites store in your browser to retain information about your browsing activity. They are used for various purposes, such as:
- Remembering login credentials
- Storing user preferences and settings
- Tracking browsing habits for advertising and analytics
- Enhancing the overall user experience on a website
While cookies can be useful, they can also create problems if not managed properly. Over time, stored cookies can slow down your browser, cause issues with site loading, or even compromise your privacy by allowing third parties to track your online behavior. Regularly clearing cookies helps improve browser performance, resolve issues with loading or logging into websites, and reduce the risk of privacy breaches.
Step-by-Step Process: How to Clear Cookies in Google Chrome on Windows 10
Now that you understand what cookies are and why it’s essential to clear them, let’s dive into the process of clearing cookies in Google Chrome on Windows 10. Follow these simple steps:
1. Open Google Chrome
The first step is to launch Google Chrome on your Windows 10 device. Ensure that you’re logged into your Google account if you want to manage your synced data across different devices.
2. Access the Settings Menu
To begin clearing cookies, you need to navigate to Chrome’s settings. Follow these instructions:
- Click the three vertical dots (also known as the “hamburger” menu) in the top-right corner of your browser window.
- From the dropdown menu, select Settings.
3. Go to the Privacy and Security Section
In the settings menu, scroll down and click on the Privacy and Security tab. This section allows you to manage your browsing data, including cookies.
4. Clear Browsing Data
Once you’re in the Privacy and Security section, you’ll see an option titled Clear browsing data. Click on it to open a new window that provides options for clearing various types of browsing data, including cookies.
5. Select Time Range
In the Clear browsing data window, you’ll need to choose the time range for which you want to clear cookies. You can select from the following options:
- Last hour – Clears cookies from the past hour.
- Last 24 hours – Removes cookies from the past day.
- Last 7 days – Deletes cookies from the past week.
- Last 4 weeks – Clears cookies from the past month.
- All time – Removes all cookies from your browser.
If you’re concerned about losing important login information or website preferences, it’s best to choose a shorter time range. However, for a thorough clean-up, selecting All time ensures that all cookies are removed.
6. Choose Data to Clear
Next, you’ll be asked to choose the types of data to clear. Ensure that the Cookies and other site data option is checked. You can also select other types of data, such as cached images and files, to improve your browser’s performance. If you want to preserve your saved passwords or autofill data, uncheck those boxes.
7. Clear Data
Once you’ve selected the desired data types and time range, click the Clear data button. Google Chrome will begin clearing the selected cookies from your browser.
Congratulations! You’ve successfully cleared cookies from Google Chrome on your Windows 10 device.
Common Issues and Troubleshooting Tips When Clearing Cookies
While clearing cookies is a straightforward process, you may encounter a few common issues along the way. Here are some troubleshooting tips to help you address potential problems:
1. Website Login Issues
If you’re unable to log into websites after clearing cookies, it’s possible that you’ve deleted essential login data. When you clear cookies, all stored login credentials are removed. To fix this:
- Re-enter your login credentials for affected websites.
- Ensure you’ve selected the correct time range when clearing cookies (e.g., choose a shorter time range if you need to keep recent login data).
2. Slow Browser Performance
In rare cases, your browser may slow down after clearing cookies. This can happen if Chrome needs to re-cache website data or if there’s an issue with extensions. To improve performance:
- Restart Chrome after clearing cookies.
- Disable unnecessary extensions by going to chrome://extensions and turning off extensions you don’t need.
3. Websites Not Loading Correctly
Sometimes, websites may not load properly after clearing cookies due to missing or outdated data. If you encounter this issue:
- Try clearing your browser’s cache as well by selecting Cached images and files in the Clear browsing data menu.
- Reload the webpage or restart your browser to force a fresh load of site data.
4. Privacy Concerns and Tracking
One of the primary reasons to clear cookies is to protect your privacy. However, if you find that cookies are constantly being re-stored or that tracking is persistent, consider using Chrome’s Incognito Mode to browse without saving cookies or browsing history.
Additional Tools and Extensions to Manage Cookies in Google Chrome
If you want more control over your cookie management, you can install browser extensions specifically designed for handling cookies. Some popular options include:
- Cookie AutoDelete – Automatically deletes cookies after you close a tab, keeping your browser clean.
- EditThisCookie – Allows you to view, edit, and delete cookies on a per-site basis.
- Privacy Badger – Blocks third-party trackers and ensures a more private browsing experience.
These tools can help automate cookie management, making it easier to maintain your browser’s privacy and performance. You can find these extensions in the Chrome Web Store.
Conclusion: Keep Your Browser Clean and Fast
Clearing cookies regularly in Google Chrome on Windows 10 is a simple yet effective way to maintain your browser’s performance, protect your privacy, and ensure a smooth browsing experience. By following the steps outlined above, you can efficiently clear cookies and troubleshoot common issues that may arise. For enhanced cookie management, consider using browser extensions or enabling Incognito Mode for more privacy. Taking the time to manage your cookies will keep your browsing environment fast, secure, and free of unnecessary clutter.
For more tips on optimizing your web browser, check out our other useful guides on Chrome tips and tricks.
This article is in the category Guides & Tutorials and created by BrowserMaster Team