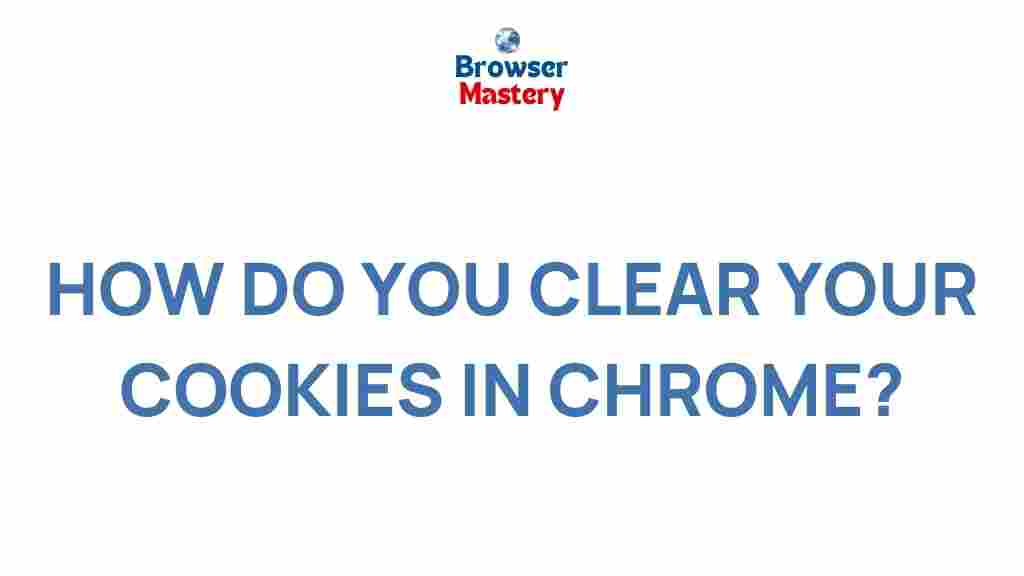Uncover the Secrets of Clearing Cookies in Chrome
When browsing the internet, your browser collects small pieces of information called cookies. These cookies store your preferences, login credentials, and other browsing data, helping websites function more efficiently. However, over time, cookies can slow down your browser, compromise your privacy, or cause issues with website functionality. Clearing cookies in Chrome is a simple but effective way to enhance your browsing experience. In this article, we’ll explore what cookies are, why you might want to clear them, and a step-by-step guide to removing them in Google Chrome.
What Are Cookies and Why Are They Important?
Cookies are small text files that websites save on your device when you visit them. They hold information like login details, user preferences, and session data, allowing websites to remember you and provide a more personalized browsing experience. Cookies can be helpful, but they can also cause issues if not managed properly.
- Session cookies: These are temporary cookies that only last until you close your browser.
- Persistent cookies: These cookies remain on your device for a specified period, even after closing the browser.
- Third-party cookies: These cookies are placed by third-party websites, such as advertisers or analytics providers, to track your behavior across different websites.
While cookies make browsing more efficient, they can also pose security and privacy risks, especially if sensitive information is stored without proper encryption. This is why regularly clearing cookies can be a smart practice to protect your privacy and improve browser performance.
Why Should You Clear Cookies in Chrome?
Clearing cookies in Chrome offers several benefits, including:
- Improved browser speed: Over time, cookies can accumulate and slow down your browsing experience. Clearing them can improve performance.
- Fixing website issues: Sometimes, cookies can cause websites to malfunction or display outdated content. Removing cookies can help resolve these issues.
- Privacy protection: Cookies store information about your browsing habits, which can be accessed by websites or third-party advertisers. Clearing them can help protect your privacy.
- Freeing up storage space: Cookies, especially persistent ones, can take up storage on your device. Clearing them can free up valuable space.
If you’re experiencing slow browsing, issues with websites, or simply want to protect your online privacy, clearing cookies in Chrome is a great place to start.
How to Clear Cookies in Chrome: Step-by-Step Guide
Now that you understand the importance of clearing cookies, let’s walk through the process of doing so in Google Chrome. Follow these simple steps:
- Open Chrome: Launch Google Chrome on your device.
- Access the settings: Click on the three vertical dots in the top-right corner to open the Chrome menu. Select Settings from the dropdown.
- Go to Privacy and Security: Scroll down and click on Privacy and security in the left-hand menu.
- Clear browsing data: Under the Privacy and security section, click on Clear browsing data.
- Choose your time range: In the pop-up window, you’ll see a drop-down menu for time range. You can choose from options like the last hour, 24 hours, or all time. For a thorough cleanup, select All time.
- Select cookies: Ensure the Cookies and other site data box is checked. You can also select other data types (e.g., browsing history, cached images) if you’d like to clear them as well.
- Clear data: Click the Clear data button to remove the selected cookies from your browser.
After following these steps, all selected cookies will be deleted, and you should notice improved browser performance and enhanced privacy.
Advanced Cookie Management: How to Clear Cookies for Specific Websites
Sometimes, you may not want to clear all cookies but only those from specific websites. This is useful if you want to stay logged into certain sites while removing data from others. Here’s how to manage cookies for individual websites:
- Go to Chrome settings: Click the three vertical dots in the top-right corner and select Settings.
- Privacy and security: In the left-hand menu, click on Privacy and security, then choose Cookies and other site data.
- See all cookies and site data: Click on See all cookies and site data to view a list of all cookies stored by Chrome.
- Search for the website: Use the search bar to find cookies for a specific website.
- Remove individual cookies: Click on the trash icon next to the website’s name to remove its cookies, or click Remove all for bulk deletion.
This option allows you to selectively remove cookies from specific sites without affecting your entire browsing history. It’s an excellent way to preserve important data, like saved passwords or preferences, while clearing up data that’s no longer needed.
Troubleshooting: What to Do if Clearing Cookies Doesn’t Fix Your Issues
While clearing cookies in Chrome can resolve many browsing issues, sometimes you might encounter problems that don’t seem to go away. Here are some troubleshooting tips:
- Clear cache: In addition to cookies, Chrome also stores cached images and files to speed up page loading. If clearing cookies doesn’t help, try clearing the cache as well.
- Disable extensions: Some browser extensions can interfere with website functionality. Try disabling extensions one by one to see if that resolves the issue.
- Check for updates: Ensure that your Chrome browser is up-to-date. Outdated versions may have bugs that prevent cookies from being cleared properly.
- Incognito mode: Try using Chrome’s Incognito mode, which doesn’t use stored cookies, to see if the problem persists. This can help determine if the issue is cookie-related.
- Reset Chrome settings: If all else fails, you can reset Chrome to its default settings. This will remove all cookies, cache, and other personalized settings but can fix persistent issues.
If you need further assistance with your browser settings, visit the official Chrome support page for more detailed help.
Conclusion
Clearing cookies in Chrome is a simple and effective way to boost browser performance, protect your privacy, and fix website issues. By following the steps outlined in this guide, you can easily manage cookies and ensure a smoother browsing experience. Remember that regularly clearing your cookies is a good habit to maintain, but make sure to balance convenience with privacy needs. If you’re facing persistent issues after clearing cookies, consider exploring other troubleshooting methods to get back to seamless browsing.
For more tips on browser optimization and privacy, visit our blog page for additional guides and advice.
This article is in the category Guides & Tutorials and created by BrowserMaster Team