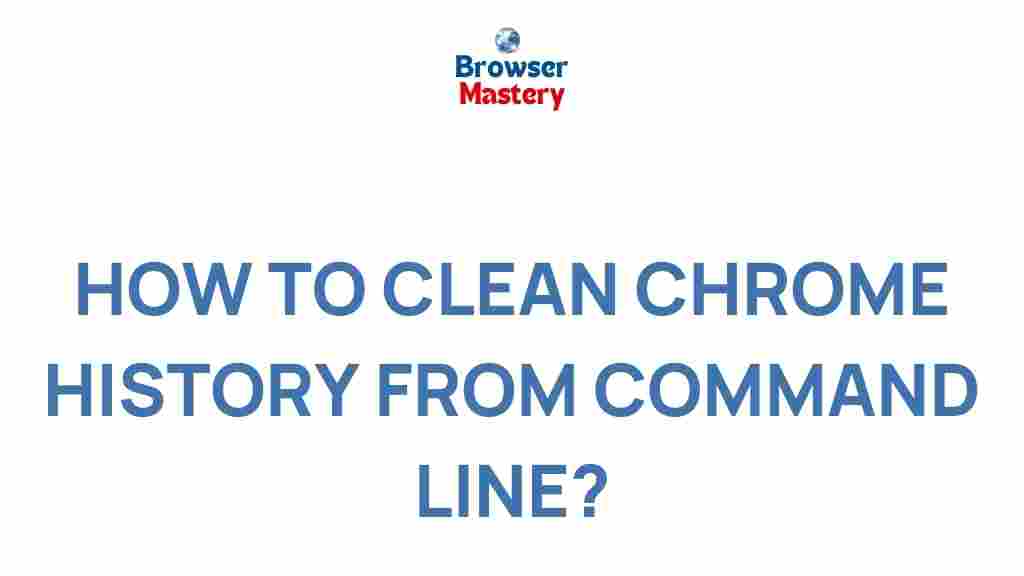Chrome: Uncover Hidden Techniques to Clear Chrome History with Command Line
Google Chrome is one of the most popular web browsers used across the globe. While it’s praised for its speed and security, over time, it can accumulate a large amount of browsing history, cookies, cached files, and other data that can slow down performance or compromise privacy. While Chrome offers an easy-to-use graphical interface for clearing browsing history, many users are unaware of the powerful command line methods that can also be employed to clear Chrome history efficiently and quickly. In this article, we will uncover hidden techniques that will allow you to clear Chrome history using the command line, providing you with greater control over your browsing data.
Why Clear Chrome History?
There are several reasons why clearing your Chrome history is beneficial:
- Privacy Protection: If you share your computer or use a public device, it’s essential to clear your browsing history to ensure no one else can see your activity.
- Performance Boost: Over time, accumulated cache and browsing history can slow down the browser. Clearing them can improve speed and responsiveness.
- Free Up Space: Cache and other temporary files take up space on your system. Deleting them can help you reclaim valuable storage.
Now that we understand the reasons behind clearing your browsing history, let’s dive into the step-by-step process to clear Chrome history using the command line.
Step-by-Step Guide to Clear Chrome History with Command Line
Clearing your Chrome history through the command line is an advanced technique that requires basic knowledge of your operating system’s terminal or command prompt. The steps vary slightly depending on whether you are using Windows, macOS, or Linux.
On Windows
To clear Chrome history on Windows using the command line, follow these steps:
- Press Win + R to open the Run dialog box. Type cmd and hit Enter to launch the Command Prompt.
- Now, type the following command to navigate to the Chrome user data directory:
- Once you’re in the correct directory, you can delete the history files using the command:
- To clear other Chrome-related data such as cookies and cache, you can use:
- Close the Command Prompt and reopen Chrome to see the changes.
cd %LOCALAPPDATA%GoogleChromeUser Data
del /f /q History
del /f /q "Cache*" "Cookies*"
This method clears your browsing history, cookies, and cached data stored locally on your computer. However, it won’t remove your history from Google’s cloud servers, meaning that if you’re signed into Chrome, your data may still sync across devices.
On macOS
If you’re using macOS, the process to clear Chrome history using the command line is slightly different. Follow these steps:
- Open the Terminal application from the Utilities folder or by searching for it using Spotlight.
- Navigate to the Chrome user data directory by typing:
- Once inside the “Default” directory, use the following command to delete the history file:
- To clear additional data like cookies and cache, you can use:
- Finally, close the terminal and open Chrome again to ensure the history is cleared.
cd ~/Library/Application Support/Google/Chrome/Default
rm History
rm Cookies Cache/
Note that this method only deletes the local history files. If you’re signed into Chrome with a Google account, your browsing history will still be available through your Google account. You can visit your Google Activity page to manage this data.
On Linux
For Linux users, the steps are similar to those for macOS. Here’s how to clear your Chrome history using the command line:
- Open the Terminal from your application menu or by pressing Ctrl + Alt + T.
- Navigate to the Chrome user data directory by typing:
- Delete the history file by entering the following command:
- To clear cookies and cache, you can use:
- Once done, close the terminal and reopen Chrome to confirm the history has been cleared.
cd ~/.config/google-chrome/Default
rm History
rm Cookies Cache/*
Advanced Techniques for Clearing Chrome Data
While clearing Chrome history using the command line is an effective method, there are some advanced techniques you can use to have more control over your data. These include:
Using a Script to Automate the Process
If you regularly need to clear your Chrome history, you can write a simple script to automate the process. Here’s an example of a basic batch script for Windows:
@echo offcd %LOCALAPPDATA%GoogleChromeUser Datadel /f /q Historydel /f /q "Cache*" "Cookies*"echo Chrome history cleared.pause
Save this script with a .bat extension and run it as needed to clear your browsing data with a single click.
Clearing Sync Data from Google Account
Clearing local history is only part of the process if you’re using a Google account to sync your Chrome data across devices. To fully erase your browsing history, you should also clear your synced data from your Google account:
- Open Chrome and go to Google Account Settings.
- Navigate to “Data & Privacy” and under “History Settings,” select “My Activity.”
- Here, you can delete specific activities or clear your entire history by selecting “Delete activity by.”
Clearing this data ensures that it won’t be re-synced to your Chrome browser on other devices, providing you with complete privacy and a clean slate.
Troubleshooting Tips
While the process of clearing Chrome history with the command line is straightforward, there may be a few issues you encounter along the way. Here are some common troubleshooting tips:
1. “Access Denied” Errors
If you receive an “Access Denied” error when trying to delete files, it’s possible that Chrome is running in the background and using those files. To resolve this:
- Close Chrome completely by checking the task manager (Windows) or Activity Monitor (macOS) and terminating any running Chrome processes.
- Then, try the command again.
2. Files Not Deleting
If certain files like “History” or “Cache” aren’t deleting, it could be because the file is locked or in use. Try the following:
- Restart your computer and attempt the process again.
- Ensure that you have administrative privileges to delete files from the Chrome directory.
3. Chrome Syncing Data Back
If you’re still seeing old browsing data after clearing the local history, it’s likely that Chrome’s sync feature has restored the data from your Google account. To prevent this, disable sync temporarily and clear data on the Google Activity page as mentioned earlier.
Conclusion
Clearing Chrome history through the command line offers an efficient and customizable method for managing your browsing data. Whether you’re looking to protect your privacy, boost browser performance, or free up space on your computer, the command line provides a powerful tool for the job. By following the steps outlined in this guide, you can clear your history on Windows, macOS, and Linux with ease. Remember to also manage your Google sync data if you’re signed into Chrome to ensure a complete cleanse. For more advanced users, writing scripts or utilizing system automation can make this process even more convenient. Keep your browser clean, fast, and secure with these simple yet effective techniques!
This article is in the category Guides & Tutorials and created by BrowserMaster Team