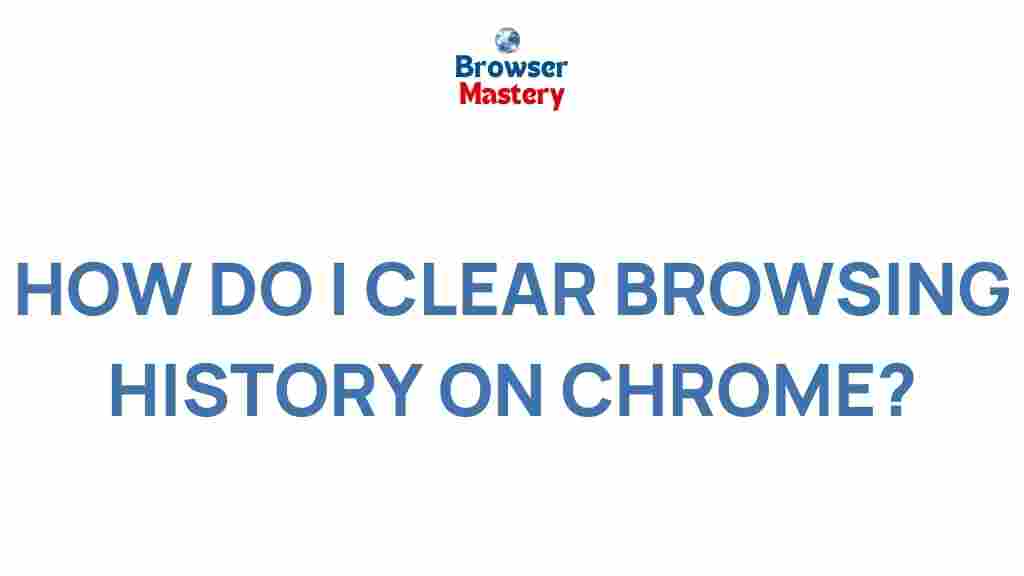Unlock the Secrets: Clear Browsing History on Chrome
In today’s digital world, your browsing history can reveal a lot about your online habits, interests, and preferences. For many users, it is important to keep their browsing history private for security, privacy, or organizational reasons. If you’re using Google Chrome, the popular web browser, clearing your browsing history is a straightforward process. In this guide, we’ll walk you through the steps to clear your history on Chrome, highlight why it matters, and offer troubleshooting tips to solve common issues. Let’s dive in!
Why Should You Clear Your Browsing History on Chrome?
There are several reasons you may want to clear your browsing history on Chrome:
- Privacy Concerns: If you’re sharing a computer or browsing in a public space, clearing your history can protect your privacy.
- Freeing Up Space: Over time, your browsing data accumulates, taking up valuable storage space. Deleting it can help keep your device running smoothly.
- Improved Browser Performance: Sometimes, cached data or cookies can slow down your browsing experience. Clearing your history can boost performance.
- Security: If you suspect that someone has accessed your device, clearing your browsing history can remove traces of sensitive websites.
How to Clear Browsing History on Chrome
Follow these simple steps to clear your browsing history on Chrome, whether you’re using a desktop or mobile device.
On Desktop (Windows, macOS, Linux)
- Open Chrome: Launch the Chrome browser on your computer.
- Access History: Click on the three dots in the upper-right corner of the window to open the menu. From the dropdown, select History, and then click History again. Alternatively, you can press
Ctrl+H(Windows/Linux) orCmd+Y(Mac) on your keyboard. - Clear Browsing Data: On the left side of the History page, click Clear browsing data. A dialog box will appear.
- Select Time Range: Choose the time range for which you want to clear data. You can choose from options like the last hour, last 24 hours, last 7 days, or all time. To clear all your browsing history, select All time.
- Select Data to Clear: Make sure that Browsing history is checked. You can also select other types of data such as cached images, cookies, or download history if needed.
- Clear Data: Click the Clear data button. This will remove the selected data from Chrome.
On Mobile (Android, iOS)
- Open the Chrome App: Launch the Chrome app on your mobile device.
- Access History: Tap the three dots in the upper-right corner (Android) or lower-right corner (iOS). Select History from the menu.
- Clear Browsing Data: On the History page, tap on Clear browsing data at the top.
- Choose Time Range: Select the time range you want to clear. Again, you can choose options like the last hour, last 24 hours, last 7 days, or all time.
- Select Data to Clear: Ensure that Browsing history is checked. You can also choose to delete other data types like cookies and cached files.
- Clear Data: Tap the Clear data button to finish the process.
Common Troubleshooting Tips for Clearing History on Chrome
While clearing your browsing history on Chrome is usually a smooth process, there are a few issues users sometimes face. Here are some common problems and their solutions:
1. History Is Not Clearing
If your history doesn’t seem to clear after following the steps, try these solutions:
- Restart Chrome: Sometimes, simply closing and reopening Chrome can resolve the issue.
- Clear Cache: Go to Settings > Privacy and security > Clear browsing data, and make sure to clear both history and cached images.
- Sign Out of Chrome: Sign out of your Google account and clear the browsing history again. This can help remove history associated with your account.
2. Cookies or Cache Still Appear
If you’re noticing that cookies or cache are still persisting even after you’ve cleared your history, you might need to delete them separately. To do so:
- Go to Settings > Privacy and security > Clear browsing data.
- Select Cookies and other site data and Cached images and files.
- Click Clear data to remove them.
3. Browser Keeps Reverting to Previous State
If Chrome automatically restores old history after you’ve cleared it, ensure that Sync is not re-enabling your history sync across devices. To stop this:
- Open Settings > Sync and Google services.
- Disable Sync everything or uncheck History from the list of items being synced.
Additional Tips for Enhancing Your Privacy on Chrome
Clearing your browsing history is just one step towards improving your online privacy. Here are some additional tips to consider:
- Use Incognito Mode: When browsing in Incognito mode, Chrome doesn’t save your browsing history, cookies, or site data.
- Enable Privacy Settings: In Chrome, go to Settings > Privacy and security, and enable features like Do Not Track or use the Enhanced Protection option for stronger security.
- Consider Privacy-Focused Extensions: There are several Chrome extensions designed to protect your privacy, like ad blockers or VPN services. CNET has a great list of privacy extensions for Chrome.
Conclusion: Keep Your Chrome Browsing History Clean
Clearing your browsing history in Chrome is an essential practice for maintaining privacy and optimizing performance. Whether you’re using the desktop or mobile version, the steps are simple and can be done in just a few clicks. If you encounter any issues, refer to the troubleshooting tips provided above to resolve them efficiently.
Remember, Chrome also offers other tools like Incognito Mode and enhanced privacy settings to ensure that your online activities remain as secure and private as possible. Keeping your browser history clear not only frees up space but also ensures a smoother, faster, and safer browsing experience.
For more tips and tricks on using Chrome, check out this detailed guide on Google Chrome’s official website.
This article is in the category Guides & Tutorials and created by BrowserMaster Team