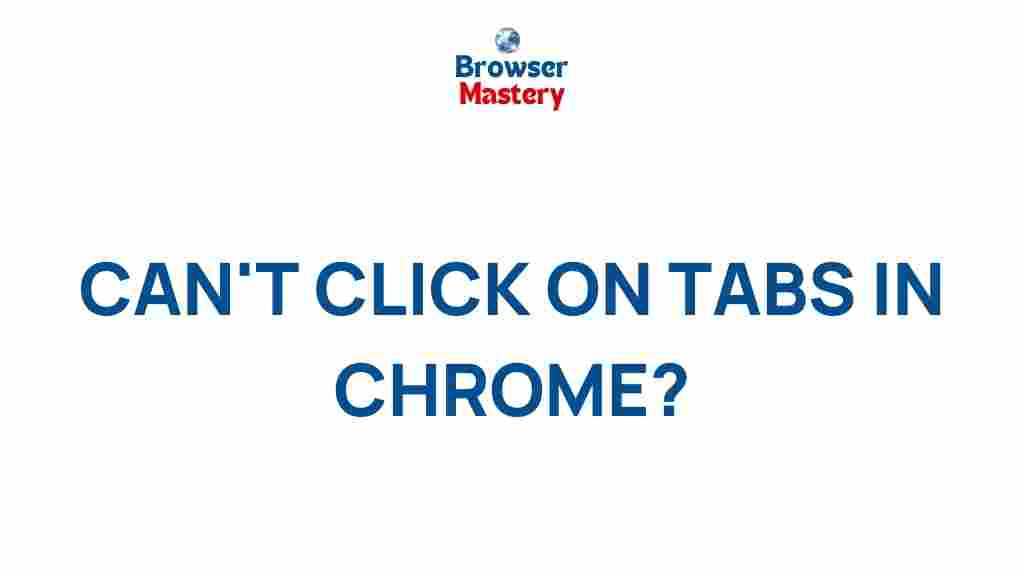Why Can’t You Click on Tabs in Chrome? Unraveling the Mystery
Are you experiencing an issue where you can’t click on tabs in Google Chrome? This can be an incredibly frustrating problem, especially if you rely on the browser for your daily activities. Fortunately, the cause of this issue can vary, and with a little troubleshooting, you’ll be back to browsing seamlessly in no time. In this article, we’ll explore the potential reasons behind this issue and provide solutions to help you get Chrome working like it should.
Understanding the Problem: What Does it Mean When You Can’t Click on Tabs?
When you’re unable to click on the tabs in Google Chrome, it means that something is interfering with the normal function of the browser. Tabs are a core feature of Chrome, allowing you to keep multiple websites open at once. So, if you can’t click on them, it can seriously disrupt your workflow. This issue can manifest in several ways:
- The tabs are unresponsive when you try to click them.
- The tab bar itself is not clickable, preventing you from switching between websites.
- Other interactive elements of Chrome may also seem unresponsive or sluggish.
Now, let’s dive into why this might be happening and how you can fix it.
Possible Causes for Unclickable Tabs in Chrome
There are several reasons why you might be experiencing this issue in Chrome. Below are some common causes, each accompanied by a potential solution:
1. Browser Glitch or Bug
Like any software, Chrome can occasionally run into bugs or glitches that affect its performance. If this is the case, restarting the browser or your computer may resolve the issue. Here’s a simple troubleshooting step:
- Close Chrome completely.
- Reopen Chrome and check if the tabs are clickable again.
If this works, the issue was likely a temporary glitch, and you’re good to go. However, if this doesn’t resolve the issue, there may be another underlying problem.
2. Too Many Extensions or Conflicting Extensions
Extensions are fantastic for adding features and functionalities to Chrome, but sometimes they can cause conflicts or performance issues. One common culprit is when an extension starts to interfere with Chrome’s tab functionality. Here’s how you can test if an extension is causing the problem:
- Open Chrome in Incognito mode (Ctrl + Shift + N). Extensions are disabled in this mode by default.
- Try clicking on the tabs in Incognito mode. If they are clickable, the issue is likely caused by an extension.
- To isolate the problem, disable your extensions one by one. Go to chrome://extensions/, and toggle off each extension.
- After disabling an extension, check if the tabs are now clickable.
If you find that a particular extension is causing the issue, you can either update it, contact the developer for support, or remove it entirely.
3. Corrupted User Profile
Another common cause of unclickable tabs is a corrupted user profile. Your Chrome profile contains all your browsing data, such as saved passwords, history, and extensions. If this file becomes corrupted, it may prevent certain features, like tabs, from working properly. You can fix this issue by creating a new Chrome user profile:
- Open Chrome and click on your profile icon in the upper-right corner.
- Select “Add” to create a new profile.
- Follow the prompts to set up the new profile.
- Switch to the new profile and check if the issue persists.
If the tabs are now clickable, your original profile was likely corrupted, and you may want to consider transferring your data to the new profile.
4. Hardware Acceleration Issues
Chrome uses hardware acceleration to offload certain tasks to your computer’s graphics card for better performance. However, this feature can sometimes cause problems, including issues with unclickable tabs. You can try disabling hardware acceleration to see if this resolves the issue:
- Open Chrome and click the three-dot menu in the upper-right corner.
- Select Settings.
- Scroll down and click on Advanced.
- Under the “System” section, toggle off Use hardware acceleration when available.
- Restart Chrome to see if the problem persists.
5. Outdated or Corrupted Browser Files
Running an outdated version of Chrome can lead to all sorts of issues, including problems with tabs. Additionally, if some of Chrome’s files are corrupted, it can cause malfunctioning. To fix this, check if there’s an update available for Chrome:
- Open Chrome and click the three-dot menu.
- Hover over Help and select About Google Chrome.
- Chrome will check for updates and automatically install any that are available.
- Once the update is complete, restart Chrome and check if the issue is resolved.
6. Conflicting Software or Malware
Sometimes, other software on your computer can interfere with Chrome’s functionality. This could be due to conflicting software, such as security programs, or even malware that affects how Chrome operates. To rule this out:
- Ensure your antivirus software is up to date and run a full system scan for malware.
- If you suspect other software is causing the issue, try disabling it temporarily to see if it resolves the problem.
For an additional layer of security, you can also use Chrome’s built-in Malware Scanner:
- Go to chrome://settings/cleanup in the Chrome address bar.
- Click on Find and remove harmful software to let Chrome scan your system.
Other Useful Tips for Fixing Unclickable Tabs in Chrome
Aside from the above troubleshooting steps, here are some additional tips to consider:
- Clear your browser cache and cookies: Over time, cached data can accumulate and cause issues. To clear your cache, go to chrome://settings/clearBrowserData and select the appropriate options.
- Reset Chrome settings: If none of the solutions work, resetting Chrome can restore it to its default settings. You can do this under chrome://settings/reset.
- Check for operating system updates: Ensure that your operating system is up to date, as this can sometimes resolve compatibility issues with Chrome.
Conclusion: Getting Chrome Back to Normal
If you’ve been struggling with unclickable tabs in Google Chrome, don’t worry — the issue is usually fixable. By following the steps we’ve outlined, you can troubleshoot the problem and restore normal functionality. Whether the cause is a browser glitch, conflicting extensions, or an issue with your profile, there’s a solution waiting for you.
If you’re still experiencing issues, it may be worth checking out the official Google Chrome Help Center for more advanced troubleshooting tips. Don’t forget to also check out additional resources for further assistance and support. With patience and persistence, you’ll soon be able to enjoy uninterrupted browsing again.
This article is in the category Guides & Tutorials and created by BrowserMaster Team