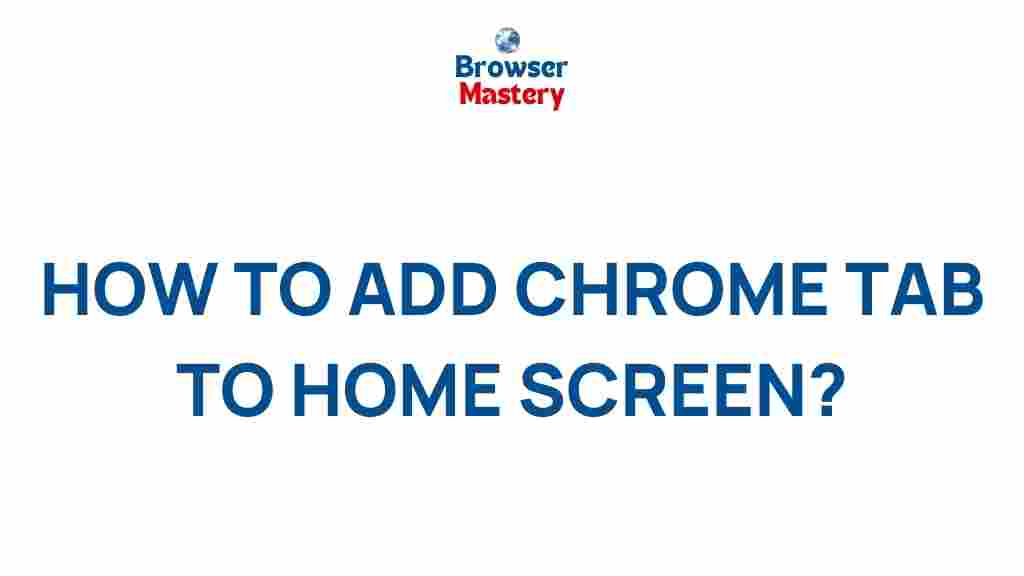Unleash the Power of Chrome Browser with this Secret Feature
Google Chrome is one of the most popular browsers in the world, known for its speed, simplicity, and vast ecosystem of extensions. But what if we told you there’s a hidden feature that can significantly enhance your browsing experience? In this article, we’re going to explore this secret feature and show you how to unleash the full potential of Chrome. Whether you’re a casual user or a power browser, you’ll find something new that will make your daily web navigation even more efficient.
What Makes Chrome So Popular?
Before we dive into the hidden feature, let’s take a quick look at why Chrome remains the go-to browser for millions of users worldwide:
- Speed: Chrome is optimized for fast loading times and minimal lag.
- Simplicity: With its clean, user-friendly interface, Chrome makes browsing intuitive and hassle-free.
- Customizability: The Chrome Web Store offers thousands of extensions to tailor your browsing experience.
- Security: Frequent updates and built-in protections like Safe Browsing keep your data safe online.
- Cross-Device Sync: Chrome synchronizes your settings and bookmarks across all devices, ensuring a seamless experience.
The Hidden Chrome Feature: Tab Groups
While many users are familiar with the basic functions of Chrome, there’s one feature that often goes unnoticed: Tab Groups. This feature can drastically improve your productivity and browsing organization. Let’s explore how to enable and use this secret feature to get the most out of Chrome.
How to Use Tab Groups in Chrome
Tab Groups is a powerful tool that lets you organize your tabs into visually distinct groups. Instead of having dozens of open tabs scattered across your browser window, you can group related tabs together, making it easier to navigate between them. Here’s how you can set up and use Tab Groups:
- Enable Tab Groups
To start using Tab Groups, make sure you’re using the latest version of Chrome. If you don’t have the feature enabled, follow these steps:- Open Chrome and type
chrome://flagsin the address bar. - Search for Tab Groups in the search box.
- Click the dropdown menu next to it and select Enabled.
- Click the Relaunch button at the bottom to restart Chrome and apply the changes.
- Open Chrome and type
- Create a New Tab Group
Once you’ve enabled Tab Groups, follow these steps to create a new group:- Right-click on an open tab.
- Select Add to new group from the context menu.
- Give your group a name and choose a color to easily distinguish it from other groups.
- Add More Tabs to the Group
If you want to add more tabs to an existing group:- Right-click on the tab you want to add.
- Select Add to group and choose the group you want to add the tab to.
- Collapse or Expand Tab Groups
If you have multiple groups open, you can collapse them to save space in your browser. To do this:- Click on the group name or color dot.
- The group will collapse, hiding all the tabs in that group.
- Click again to expand the group and view the tabs inside.
- Close a Tab Group
When you’re done with a group, you can close it without losing your open tabs:- Right-click on the group name or color dot.
- Select Close group to close all tabs within the group.
Advanced Tab Group Tips
Once you’re comfortable with the basics, there are a few advanced tips and tricks that can help you get even more out of Tab Groups in Chrome:
- Use Color-Coding Effectively: Assign different colors to different projects or tasks. For example, you could use blue for work-related tabs, red for personal browsing, and green for research.
- Drag-and-Drop for Easy Organization: You can drag and drop tabs from one group to another for quick organization.
- Quick Navigation with Keyboard Shortcuts: Press
Ctrl + 1toCtrl + 8(Windows) orCommand + 1toCommand + 8(Mac) to quickly navigate to a tab within a group.
Troubleshooting Chrome Tab Groups
While Tab Groups is a fantastic feature, you may encounter some issues while using it. Here are a few troubleshooting tips to resolve common problems:
- Tab Groups Not Showing Up: If Tab Groups isn’t appearing in your Chrome browser, ensure that the feature is enabled in the
chrome://flagssettings. If it’s still not showing, try restarting Chrome or reinstalling the browser. - Unable to Add Tabs to Groups: Sometimes, the option to add tabs to a group may not be available. This can usually be fixed by restarting Chrome or disabling any conflicting extensions.
- Tabs Not Restoring After Restart: If you’ve grouped your tabs and Chrome isn’t restoring them after a restart, check your Chrome settings. Make sure Continue where you left off is selected in the On Startup section of Chrome settings.
Why Chrome is Still the Best Choice for Most Users
While Tab Groups is a standout feature, it’s not the only reason to stick with Chrome. Google’s browser continues to lead the pack in many areas:
- Security: Chrome offers top-tier security features, including automatic updates, phishing protection, and sandboxing to keep your online activities safe.
- Extensions and Customization: The Chrome Web Store is home to thousands of extensions, allowing you to tailor your browser to meet your specific needs.
- Frequent Updates: Chrome is continuously updated with bug fixes, performance improvements, and new features, ensuring your browser stays up to date.
For more information on Google Chrome’s security features and updates, you can visit the official Chrome Help Center.
Conclusion
Now that you know about the hidden Tab Groups feature, it’s time to start using it and make your browsing experience more organized and efficient. Whether you’re managing multiple projects or just want to keep things tidy, Tab Groups can be a game-changer. With this feature, Chrome becomes not just a fast browser, but a powerful organizational tool as well. Make sure to give it a try and see how it transforms your workflow.
Don’t forget, Chrome is a continuously evolving browser with many hidden gems. If you want to learn more about advanced tips and tricks, check out other helpful resources online, like Digital Trends’ Guide to Chrome Tips.
Start exploring, and you’ll soon see just how much more Chrome has to offer!
This article is in the category Guides & Tutorials and created by BrowserMaster Team