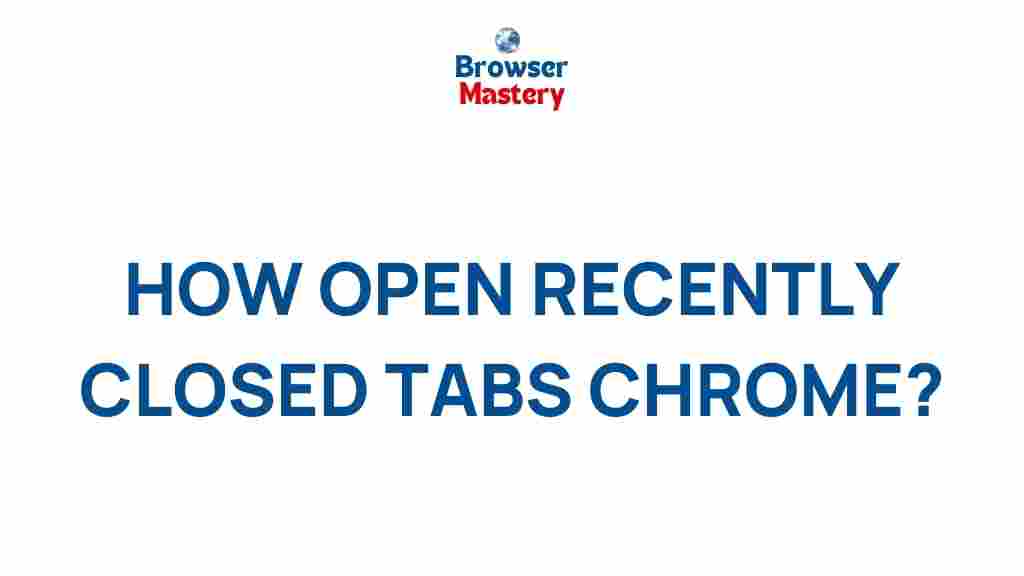Uncover the Mystery Behind Chrome’s Recently Closed Tabs Feature
Google Chrome, the most popular web browser worldwide, constantly rolls out new features aimed at improving user experience. One such feature that has caught the attention of many users is the “Recently Closed Tabs” functionality. For those who often find themselves frantically searching for a website they accidentally closed, this feature can be a lifesaver. In this article, we’ll delve deep into how Chrome’s Recently Closed Tabs feature works, how you can use it to your advantage, and troubleshoot common issues that may arise.
What is the Chrome Recently Closed Tabs Feature?
Google Chrome’s “Recently Closed Tabs” feature allows users to easily restore tabs they have recently closed, whether accidentally or intentionally. This feature is an essential tool for anyone who has lost track of an important webpage, be it for work, research, or leisure. By accessing the list of recently closed tabs, users can quickly get back to where they left off, saving time and preventing frustration.
How to Access Chrome’s Recently Closed Tabs
Finding and reopening recently closed tabs in Chrome is a straightforward process. Follow these steps to regain access to your lost webpages:
- Option 1: Using the Keyboard Shortcut
One of the fastest ways to access recently closed tabs is by using a keyboard shortcut. Simply press Ctrl + Shift + T (Windows) or Cmd + Shift + T (Mac) to open the last closed tab. Repeating this shortcut will continue to restore the previously closed tabs in the order they were closed.
- Option 2: Through Chrome’s Menu
If you prefer using a mouse or trackpad, follow these steps:
- Click the three-dot menu (also known as the “More” button) in the upper-right corner of Chrome.
- Hover over the “History” option in the dropdown menu.
- You’ll see a list of recently closed tabs. Click on any tab to restore it.
Why Is Chrome’s Recently Closed Tabs Feature So Useful?
The Recently Closed Tabs feature offers a number of practical benefits:
- Time Saver: This feature saves you the hassle of searching through your browser history or retyping URLs. It makes returning to a webpage quick and efficient.
- Enhanced Productivity: When you are working on multiple tasks or projects, closing tabs accidentally is inevitable. Chrome helps you seamlessly return to these pages without losing focus.
- Improved Navigation: Whether you are reading an article, shopping, or researching, this feature ensures you don’t lose your place or data on closed tabs.
Step-by-Step Process for Restoring Recently Closed Tabs
Now that you understand the basics, let’s go through the process of restoring recently closed tabs in Chrome step by step:
- Step 1: Open Google Chrome on your computer or device.
- Step 2: Use the keyboard shortcut Ctrl + Shift + T or go to the Chrome menu by clicking the three dots in the upper-right corner.
- Step 3: Select “History” and find the list of closed tabs, which will display in chronological order.
- Step 4: Click the tab you wish to reopen, and it will appear again on your Chrome window.
How to Restore Multiple Tabs at Once
If you want to restore an entire set of tabs (such as all tabs from your last session), Chrome makes it easy to do so. Here’s how:
- Click on the three-dot menu in the upper-right corner of Chrome.
- Go to “History” and look for “Recently Closed” at the top of the dropdown menu.
- Under the “Recently Closed” section, you will see “Tabs from Other Devices” and “Recently Closed Tabs.”
- Click on the “Recently Closed Tabs” option, and a list of groups of tabs will appear.
- Select the group you want to restore. All the tabs in that group will reopen in separate tabs in Chrome.
Fixing Common Issues with Recently Closed Tabs
While the Recently Closed Tabs feature works seamlessly for most users, there are occasions where it might not work as expected. Below are some common issues and solutions:
- Problem: Recently Closed Tabs Are Not Showing
If Chrome is not displaying your recently closed tabs, ensure that your browser history is not set to clear automatically. This setting can be checked under Chrome’s privacy settings. Additionally, ensure you’re logged into your Google account, as syncing can help recover closed tabs from other devices.
- Problem: Chrome Crashes or Freezes While Restoring Tabs
If your Chrome browser crashes when restoring closed tabs, try restarting Chrome in Incognito mode or disabling browser extensions that may be interfering with the feature.
- Problem: Missing Recently Closed Tabs After Chrome Update
Sometimes, after a browser update, Chrome may reset its history or cache. If you face this issue, make sure to check for updates or reinstall the browser to fix any bugs that might be affecting the Recently Closed Tabs feature.
Using Chrome’s History Feature for More Control
If you are looking for more control over your browsing history and closed tabs, the History feature in Chrome is a great tool to utilize. Here’s how it works:
- Click the three-dot menu in the top-right corner of Chrome and select “History.” Alternatively, you can press Ctrl + H (Windows) or Cmd + H (Mac).
- In the History tab, you can scroll through a list of all visited sites. From here, you can also reopen tabs that may not show up in the recently closed section.
For more advanced browsing features, you may want to explore Google’s official Chrome Help Center, which offers in-depth guides on managing history and restoring lost data.
Why Should You Use Chrome’s Recently Closed Tabs Feature?
Chrome’s Recently Closed Tabs feature is a powerful tool that enhances productivity and improves the browsing experience. By offering an easy way to recover lost tabs, it saves you time and effort, especially when working on important tasks. Whether you’re researching, shopping, or simply browsing for leisure, this feature ensures that you can seamlessly continue where you left off.
In conclusion, Chrome’s Recently Closed Tabs feature is a simple yet invaluable addition to your browser. By following the steps outlined in this article, you can easily restore any tabs you’ve closed by mistake and keep your workflow uninterrupted. Remember, for any issues or concerns, Chrome’s support page and troubleshooting tips are always there to help you resolve any problems quickly.
Conclusion
As we continue to rely on browsers like Chrome for most of our daily online activities, features like Recently Closed Tabs make a significant difference in our overall experience. Understanding how to use this feature to restore your tabs can save you time and keep you productive. With the right knowledge and tools, you can always be just a click away from your lost tabs.
Stay productive, and happy browsing!
This article is in the category Guides & Tutorials and created by BrowserMaster Team