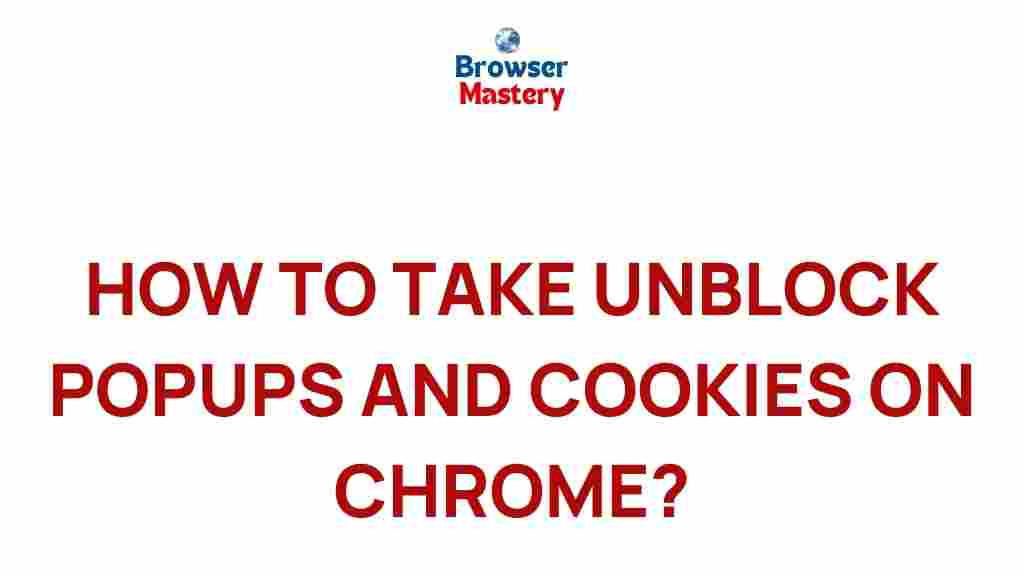Unlocking the Secrets of Chrome: Mastering Pop-Ups and Cookies
Google Chrome, one of the most widely used web browsers, provides numerous features to help users browse the internet safely and efficiently. Among its many features, managing pop-ups and cookies is crucial for creating a smoother browsing experience and enhancing security. If you’re looking to master Chrome’s settings, this guide will walk you through everything you need to know about handling pop-ups and cookies effectively. Whether you’re new to Chrome or an experienced user, learning how to manage these settings can make your browsing experience more seamless.
Why Chrome’s Pop-Up and Cookie Settings Matter
Pop-ups and cookies play a significant role in how we interact with websites. Pop-ups are often used for advertisements, login forms, or notifications, and while some can be useful, others can be intrusive. Cookies, on the other hand, are small data files that websites use to remember your preferences and track your browsing habits. Managing these elements is crucial for ensuring that your privacy is protected while also improving your browsing speed.
Understanding Pop-Ups in Chrome
Pop-ups are windows that appear on top of your current browser window. While they can be helpful, they’re often associated with advertising and can disrupt your browsing experience. Chrome gives users the ability to block unwanted pop-ups, ensuring a more streamlined and less cluttered browsing session. By default, Chrome blocks most pop-ups, but there are instances when you may want to manage them manually.
How to Block or Allow Pop-Ups in Chrome
Blocking or allowing pop-ups in Chrome is an easy process. Follow these simple steps to adjust your settings:
- Step 1: Open Google Chrome on your device.
- Step 2: Click the three vertical dots in the top-right corner of the browser window to open the menu.
- Step 3: Go to Settings.
- Step 4: Scroll down and click Privacy and security.
- Step 5: Select Site settings under the “Privacy and security” section.
- Step 6: Scroll to the Content section, then click Pop-ups and redirects.
- Step 7: Toggle the setting to Blocked (default), or you can add specific sites to the Allow list if necessary.
These steps will help you prevent pop-ups from interrupting your browsing experience, while still giving you the option to allow them for trusted sites.
Understanding Cookies in Chrome
Cookies are small files that websites store on your device. These files allow websites to remember your login credentials, preferences, and activity across sessions. While cookies can be helpful, they can also be used for tracking and collecting personal data. Understanding how cookies work and how to manage them is essential for maintaining your privacy online.
How to Clear or Manage Cookies in Chrome
Chrome makes it easy to clear or manage cookies. You can choose to block all cookies, delete cookies after each session, or allow specific sites to store cookies. Here’s how you can manage your cookies settings:
- Step 1: Open Google Chrome.
- Step 2: Click the three vertical dots at the top-right of your browser and go to Settings.
- Step 3: Scroll down and click Privacy and security.
- Step 4: Under the “Privacy and security” section, click on Cookies and other site data.
- Step 5: From here, you can choose between various options, such as Allow all cookies, Block third-party cookies, or Clear cookies when you close all windows.
- Step 6: You can also view and manage specific cookies by clicking on See all cookies and site data.
These settings give you full control over how cookies are handled in Chrome, helping you balance privacy and convenience.
Dealing with Pop-Up and Cookie Issues in Chrome
Even after configuring your pop-up and cookie settings, you may encounter problems from time to time. Here are some common issues and troubleshooting tips to help you resolve them:
- Pop-Ups Still Appearing: If you’re still seeing pop-ups despite blocking them, it could be due to extensions. Try disabling extensions one by one to see if any of them are responsible. You can do this by going to Settings > Extensions and toggling them off.
- Cookies Not Being Saved: If your settings are correct but cookies aren’t being stored, ensure that you’re not in Incognito Mode or that you haven’t selected the option to delete cookies on exit.
- Privacy Settings Impacting Site Behavior: Sometimes, overly strict privacy settings can interfere with website functions. If you’re facing issues with logging in or saving preferences, consider adjusting your cookie settings to allow certain sites to store cookies.
If you’re having trouble finding the right settings, Google’s official Chrome help page offers further guidance on how to manage pop-ups and cookies.
Advanced Techniques for Managing Pop-Ups and Cookies
If you’re a power user, there are more advanced techniques you can use to manage pop-ups and cookies in Chrome:
- Use Incognito Mode: Incognito mode prevents Chrome from saving cookies and other browsing data. To enable Incognito mode, click the three dots in the upper-right corner and select New Incognito Window.
- Third-Party Extensions: There are several Chrome extensions designed to manage pop-ups and cookies, such as AdBlock or Privacy Badger. These extensions provide additional features to block pop-ups and prevent unwanted tracking.
- Use Chrome’s Developer Tools: For web developers, Chrome’s Developer Tools allow you to inspect cookies, track pop-ups, and analyze page performance. Access this tool by right-clicking on a page and selecting Inspect, then navigate to the Application tab to view and manage cookies.
These advanced techniques can help you take full control over your browser’s pop-up and cookie management, improving both security and convenience.
External Resources for Further Learning
If you’re interested in learning more about managing cookies, pop-ups, or other privacy settings in Chrome, there are plenty of online resources available. For example, Google Chrome’s official site offers tips and updates on new features and privacy settings.
Conclusion
Mastering pop-ups and cookies in Google Chrome is an essential skill for anyone looking to improve their browsing experience. By understanding how these features work and knowing how to manage them, you can enhance your online privacy, reduce distractions, and make your internet experience faster and more enjoyable. Remember to periodically review your settings to ensure they align with your needs. Whether you want to block all pop-ups, allow certain cookies, or troubleshoot issues, the tools within Chrome make it easy to manage these essential features with minimal effort.
With the steps and tips shared in this guide, you should now be equipped to unlock the full potential of Chrome’s pop-up and cookie management settings. Happy browsing!
This article is in the category Guides & Tutorials and created by BrowserMaster Team