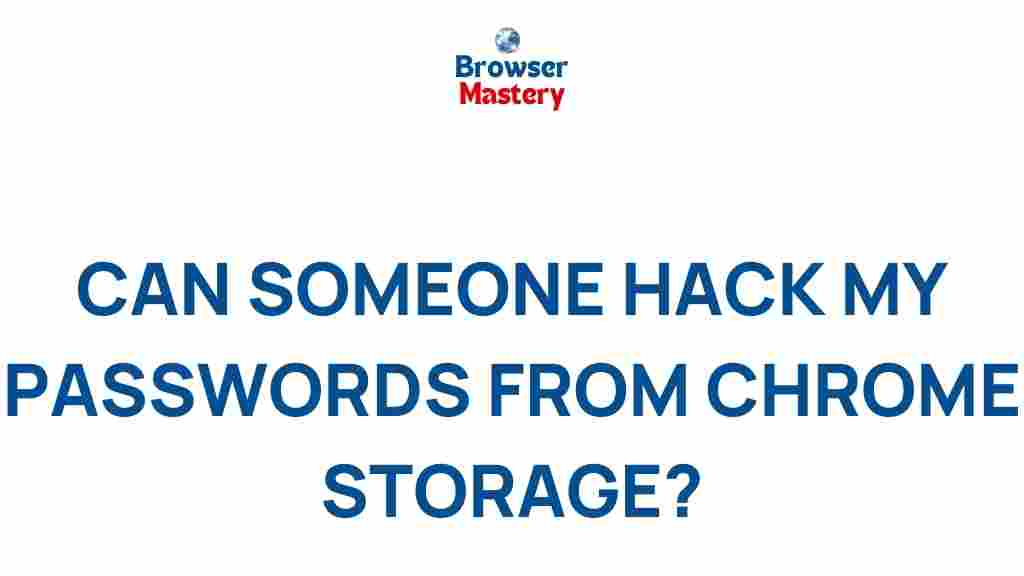How Chrome Secures Your Passwords
In the digital age, securing your online accounts is more critical than ever. Chrome, one of the world’s most popular web browsers, offers robust tools to manage and secure your passwords effectively. But how does Chrome achieve this? Let’s delve into the intricate mechanisms behind its password security system and learn how to make the most of it.
Understanding Chrome’s Password Management System
Chrome provides a built-in password manager that simplifies how users store and retrieve their passwords. By integrating advanced encryption techniques, Chrome ensures your sensitive data is safe. Here’s a breakdown of its key features:
- Encrypted Storage: Chrome encrypts saved passwords using the Advanced Encryption Standard (AES), making them nearly impossible to access without authorization.
- Cross-Device Sync: Save a password on one device, and access it seamlessly across all devices linked to your Google account.
- Password Checkup Tool: Chrome alerts you if your credentials are compromised in a data breach.
How to Save and Retrieve Passwords in Chrome
Saving and retrieving passwords in Chrome is straightforward. Here’s how:
- Enable Sync: Sign in to Chrome with your Google account and enable password sync.
- Save Passwords: When you log in to a website, Chrome prompts you to save the password. Click “Save” to store it securely.
- Retrieve Saved Passwords: Navigate to
chrome://settings/passwords, where you can view and manage stored credentials.
If you’re new to Chrome’s password manager, read this guide to get started with syncing your data safely.
Enhancing Security with Chrome’s Features
Using Chrome’s Password Generator
Chrome’s built-in password generator creates strong, unique passwords for your accounts. To use it:
- When signing up for a new account, click the password field.
- Chrome suggests a secure password—click on it to autofill and save.
- Access the saved password anytime in Chrome’s password manager.
Strong passwords reduce the risk of unauthorized access, ensuring your online safety.
Checking Password Security
Regularly auditing your stored passwords is crucial. Chrome’s Password Checkup tool simplifies this process:
- Go to
chrome://settings/passwords/check. - Click “Check Passwords.” Chrome scans for compromised, weak, or reused passwords.
- Follow recommendations to update or strengthen your credentials.
Stay ahead of potential threats by utilizing Chrome’s security tools. For more detailed tips, explore Chrome’s official help center.
Customizing Auto-Fill Settings
Chrome’s autofill feature expedites login processes, but it’s essential to configure it wisely:
- Disable Autofill for Sensitive Accounts: Prevent Chrome from autofilling passwords for banking or financial platforms.
- Review Autofill Entries: Regularly review saved credentials in
chrome://settings/passwords.
Troubleshooting Common Chrome Password Issues
Password Not Saving
If Chrome isn’t prompting to save passwords:
- Ensure “Offer to save passwords” is enabled in
chrome://settings/passwords. - Clear browser cache and restart Chrome.
- Check for conflicting extensions and disable them temporarily.
Forgotten Master Password
Chrome doesn’t use a master password, but access to your Google account is essential. If you forget your account password:
- Visit the Google Account Recovery page.
- Follow the steps to reset your password.
Sync Issues
When passwords fail to sync across devices:
- Ensure sync is enabled under
chrome://settings/syncSetup. - Sign out and back in to your Google account.
- Update Chrome to the latest version.
Best Practices for Using Chrome Securely
Enable Two-Factor Authentication (2FA)
Adding a second layer of security to your Google account protects against unauthorized access:
- Go to your Google Account Security settings.
- Select “2-Step Verification” and follow the setup process.
Avoid Public Wi-Fi Without a VPN
Using public Wi-Fi can expose your Chrome passwords to attackers. Secure your connection with a virtual private network (VPN) for an added layer of protection.
Regularly Update Chrome
Updates often include critical security patches. Ensure Chrome is up to date by checking chrome://settings/help.
Conclusion
Chrome’s password management and security features are invaluable tools in protecting your online identity. By understanding its mechanisms and implementing best practices, you can enjoy a safe browsing experience. Explore more about Chrome’s capabilities here and empower your digital security journey.
This article is in the category Guides & Tutorials and created by BrowserMaster Team