Unveiling the Mystery of Chrome’s Password Saving Feature
Google Chrome is one of the most widely used web browsers in the world, and its password-saving feature is one of the most convenient tools for users. For many, remembering countless usernames and passwords for various websites can be a daunting task. Chrome’s built-in password manager offers a solution, but there are still many users who are unsure of how it works or how to manage it effectively. In this article, we will dive into the mystery of Chrome’s password-saving feature, how it works, and how you can make the most of it while ensuring your account security.
What Is Chrome’s Password Saving Feature?
Chrome’s password-saving feature is designed to automatically store and fill in your usernames and passwords when you log in to websites. This feature can save time and make logging into websites faster, as you don’t have to type your credentials every time. Chrome stores these passwords locally on your device and encrypts them for added security. But how exactly does it work?
When you log into a site for the first time, Chrome will prompt you with an option to save the password. If you click “Save,” Chrome will store your login information securely. The next time you visit the site, Chrome will autofill the login fields, allowing you to access your account with a single click.
How Does Chrome Save Passwords?
The process is relatively simple. Here’s a step-by-step guide on how Chrome saves your passwords:
- Step 1: You visit a website and enter your login credentials (username and password).
- Step 2: Chrome will ask if you want to save your password for that site. If you click “Save,” it stores the information in your Google Account (if synced) or on your local device if not logged into your Google account.
- Step 3: The next time you visit that site, Chrome will autofill the password fields with the saved credentials, allowing you to sign in effortlessly.
- Step 4: If you decide to delete a saved password, you can do so through Chrome’s settings at any time.
Benefits of Using Chrome’s Password Manager
Chrome’s password manager offers several advantages that can significantly enhance your browsing experience. Let’s look at some of the key benefits:
- Convenience: You no longer need to remember dozens of passwords. Chrome takes care of it for you, filling in your details automatically when you visit a saved site.
- Security: Passwords stored in Chrome are encrypted, adding an extra layer of protection to your login credentials.
- Sync Across Devices: If you’re signed into your Google account, Chrome can sync your saved passwords across all devices you use. This ensures you have access to your passwords whether you’re on your desktop, laptop, or mobile device.
- Autofill & Auto-Login: Chrome not only saves passwords but can also autofill forms, making it faster to complete online transactions and registrations.
How to Manage Passwords in Chrome
Now that you understand how Chrome’s password-saving feature works, let’s go over how you can manage and control these saved passwords. Whether you want to delete, view, or edit your passwords, the process is straightforward.
Viewing and Managing Saved Passwords
Here’s how you can view and manage your saved passwords in Google Chrome:
- Open Chrome and click on the three dots in the top-right corner to open the menu.
- Go to Settings from the dropdown menu.
- Scroll down and click on Autofill, then select Passwords.
- Under the “Saved Passwords” section, you’ll see a list of all the websites where Chrome has saved passwords. You can view the password by clicking on the eye icon (you’ll need to enter your computer’s password to view it).
- To delete a saved password, simply click on the three dots next to the site’s name and select Remove.
How to Turn Off Password Saving in Chrome
If you don’t want Chrome to save passwords for you anymore, you can easily turn off this feature. Follow these steps:
- Open Chrome and click on the three dots in the top-right corner.
- Go to Settings.
- Click on Autofill and then Passwords.
- Turn off the option that says Offer to save passwords by toggling the switch.
Syncing Passwords Across Devices
If you use multiple devices, Chrome’s password sync feature allows you to access your saved passwords from anywhere. To ensure your passwords are synced across devices, follow these steps:
- Ensure that you’re signed into Chrome with your Google account.
- Go to Settings and click on Sync and Google Services.
- Turn on Sync for passwords and other data you want to be synced across devices.
- Once enabled, your passwords will automatically be available across all devices that are signed into your Google account.
Troubleshooting Common Issues with Chrome’s Password Manager
Despite its convenience, Chrome’s password-saving feature may sometimes run into issues. Here are some common problems and solutions:
1. Chrome Not Offering to Save Passwords
If Chrome isn’t prompting you to save your passwords, make sure that the feature is enabled in your settings. To do this:
- Go to Chrome settings by clicking on the three dots in the top-right corner.
- Navigate to Autofill and then Passwords.
- Ensure that the option Offer to save passwords is turned on.
- If it’s on and you’re still not getting prompts, try clearing your browser cache and cookies.
2. Passwords Not Syncing Across Devices
If your passwords aren’t syncing across your devices, ensure that:
- You are signed into Chrome with the same Google account on all devices.
- Sync is enabled on all devices for passwords and other data.
- Your internet connection is stable.
If syncing issues persist, try signing out and back into Chrome, or reset your sync settings by navigating to Settings > Sync and Google Services > Manage Sync and selecting Reset Sync.
3. Passwords Missing or Corrupted
If your passwords are missing or you’re unable to access them, try the following:
- Check if you’re signed into your Google account. If not, sign in to recover your passwords.
- Check the Google Password Manager for your saved passwords. Sometimes, Chrome doesn’t sync them properly but they may still be available on Google’s online password manager.
- Consider using a password manager tool as a backup if Chrome’s password manager is not working as expected.
Is Chrome’s Password Manager Secure?
Chrome’s password manager is generally considered secure, as it encrypts passwords stored on your device. However, the level of security depends on several factors, such as your device’s security settings and the strength of your Google account password. It’s always a good idea to enable two-factor authentication (2FA) for your Google account to further protect your stored passwords.
For added security, you can also use a third-party password manager, which may offer more robust features, such as password generation, multi-platform syncing, and enhanced encryption protocols.
Conclusion
Chrome’s password-saving feature is a powerful tool that simplifies the way we interact with online accounts, offering both convenience and security. By following the steps outlined above, you can effectively manage your saved passwords, ensure they sync across devices, and troubleshoot common issues. Whether you’re a casual user or someone who relies heavily on your browser for managing login details, Chrome’s password manager is an invaluable resource to make your online experience safer and more streamlined.
For more information on keeping your passwords secure and managing them effectively, you can visit the Google Password Manager or explore additional resources on online security.
This article is in the category Guides & Tutorials and created by BrowserMaster Team
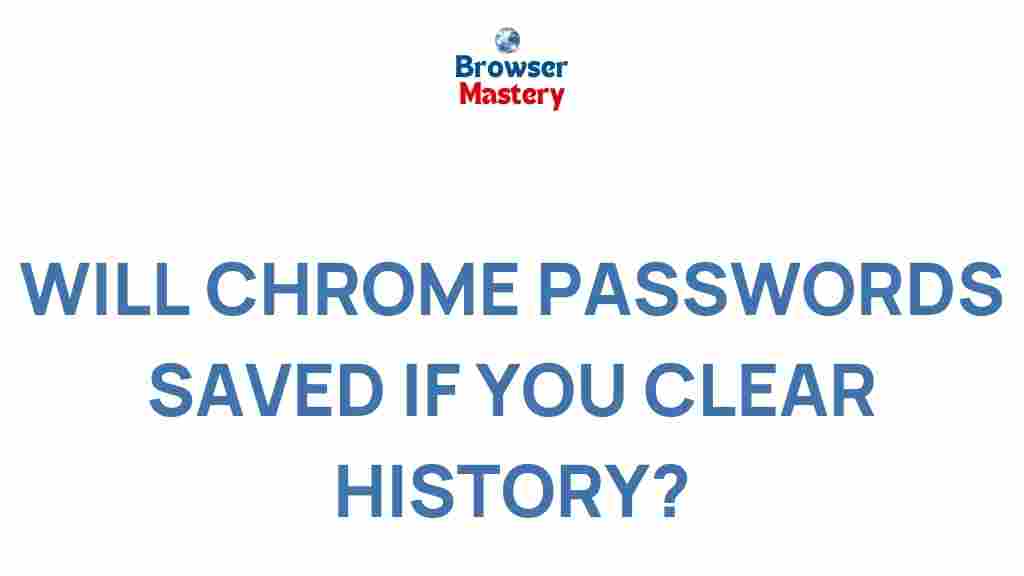
1 thought on “Unveiling the Mystery of Chrome’s Password Saving Feature”