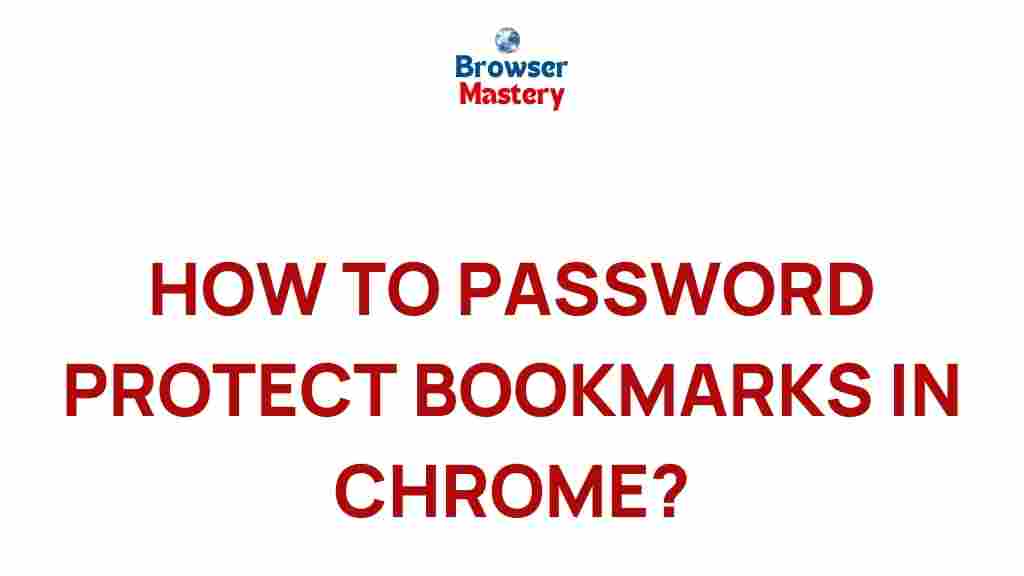Chrome: Unlock the Secrets to Password Protecting Your Bookmarks
As the most widely used web browser in the world, Chrome offers numerous features to enhance user experience and streamline internet usage. One often overlooked aspect of Chrome is the ability to safeguard your bookmarks with passwords, ensuring your valuable online resources remain private and secure. In this article, we’ll walk you through how to password protect your bookmarks in Chrome, giving you complete control over your browser’s privacy settings.
Why You Should Password Protect Your Bookmarks in Chrome
Chrome bookmarks are a great way to keep track of important websites, articles, or other online resources that you need to access regularly. However, if someone gains access to your computer or browser, they could potentially view your bookmarks and sensitive data. Password-protecting your bookmarks adds an extra layer of security, preventing unauthorized users from accessing these private links.
Here are a few reasons why you should consider password protecting your bookmarks:
- Privacy: Safeguard your personal or work-related websites from prying eyes.
- Data Protection: Prevent hackers from accessing your sensitive links and data stored in your bookmarks.
- Convenience: Keep your Chrome browser organized and secure, without needing third-party applications.
How to Password Protect Your Bookmarks in Chrome
Chrome does not offer a built-in feature to password-protect individual bookmarks directly. However, there are ways to achieve this functionality through a combination of browser settings, extensions, and general best practices. Below are step-by-step instructions to help you lock down your bookmarks:
1. Use Chrome’s Built-in Sync and Profile Features
One of the easiest ways to secure your bookmarks in Chrome is by utilizing its built-in sync and profile features. By signing into Chrome with your Google account, you ensure that your bookmarks are stored securely in the cloud, requiring your Google account credentials to access them.
To get started:
- Open Chrome and click on the three-dot menu at the top right corner.
- Select Settings.
- Under People, sign in with your Google account.
- Toggle on the Sync option.
Once synced, your bookmarks are protected by your Google account password, adding a layer of security to your browsing experience. This also means your bookmarks are backed up in case of data loss.
2. Use Extensions to Password Protect Bookmarks
For more granular control over your bookmark security, you can use third-party extensions available on the Chrome Web Store. These extensions allow you to password-protect individual bookmarks or entire folders. One of the most popular Chrome extensions for this purpose is Bookmark Password Protect.
To set up an extension to password protect your bookmarks:
- Go to the Chrome Web Store and search for “Bookmark Password Protect” or any other bookmark protection extension.
- Click Install to add it to Chrome.
- Once installed, open the extension from the Chrome toolbar.
- Follow the setup instructions to create a password for your bookmarks.
- Once set up, you can lock and unlock specific bookmarks or entire folders by entering the password.
Note that extensions may vary in their features, so make sure to explore options that fit your needs.
3. Using Incognito Mode for Extra Security
Another simple way to prevent unauthorized users from accessing your bookmarks is by using Chrome’s Incognito Mode. In this mode, Chrome does not store any browsing history or bookmarks once the session is closed, making it harder for others to view your bookmarks.
To use Incognito Mode:
- Open Chrome and click on the three-dot menu in the top right corner.
- Select New Incognito Window.
- Browse in this window, and your bookmarks will not be saved once the session ends.
While this method doesn’t password protect your bookmarks, it can be useful for temporary browsing when you don’t want others to see your saved links.
Troubleshooting: What to Do If You Can’t Protect Your Bookmarks
If you’re having trouble protecting your bookmarks in Chrome, here are some troubleshooting tips:
1. Google Account Sync Issues
If you’re having trouble syncing your bookmarks with your Google account, try the following:
- Make sure you’re signed into Chrome with the correct Google account.
- Check your internet connection to ensure that syncing is not interrupted.
- Try logging out of your Google account and then logging back in to reset the sync process.
- If syncing is still not working, visit Google’s official support page for troubleshooting advice.
2. Problems with Extensions
If your bookmark protection extension is not working correctly, follow these steps:
- Ensure the extension is up to date by checking the Chrome Web Store for any available updates.
- Disable other extensions that might be conflicting with your bookmark protection tool.
- If the issue persists, uninstall and reinstall the extension.
- Contact the extension’s support team for additional help or search for user reviews to find common issues and solutions.
3. Using Incognito Mode Effectively
If you find that Incognito Mode is not offering the level of privacy you need, consider using a dedicated password manager to store sensitive links. Some password managers, such as LastPass or Dashlane, offer features for securing bookmarks and other private data.
Conclusion: Secure Your Chrome Bookmarks Today
In conclusion, securing your bookmarks in Chrome is an essential step in protecting your privacy and sensitive data. While Chrome doesn’t have a built-in option for password-protecting bookmarks, using features like Google account sync, third-party extensions, and Incognito Mode can help keep your valuable links safe. Whether you’re working with personal, financial, or professional data, taking the time to secure your bookmarks is a simple yet effective way to enhance your browsing security.
By following the steps outlined above, you can ensure that your bookmarks are safely stored and accessible only to you. Explore more tips and tricks to maximize your Chrome experience, and keep your browsing habits safe and secure!
For additional information on Chrome’s security features, visit Google Chrome Help.
This article is in the category Guides & Tutorials and created by BrowserMaster Team