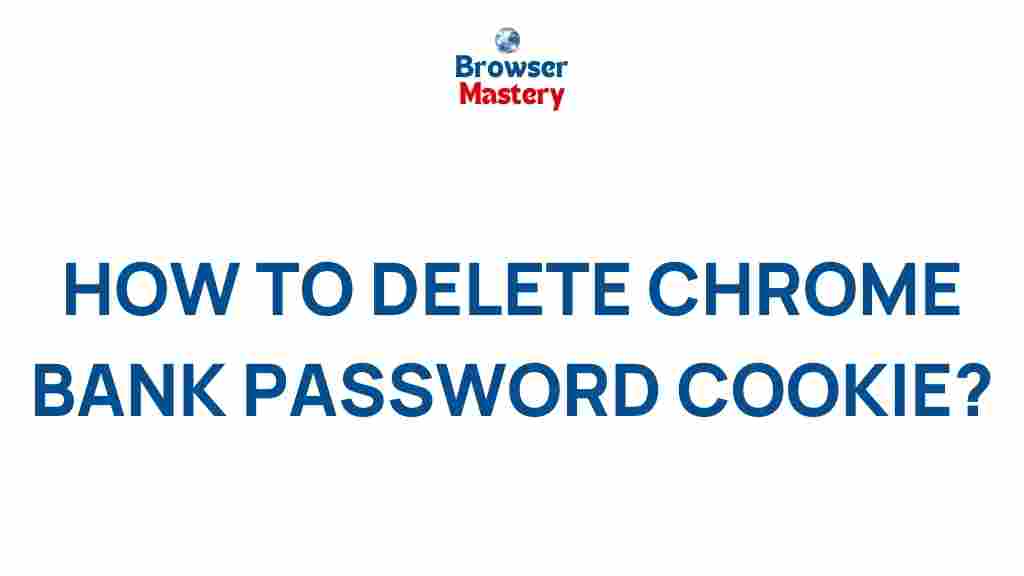Unlocking the Secrets of Chrome’s Password Management
Managing passwords securely is one of the most important aspects of online safety. In a world where we use numerous accounts across different websites and services, remembering all of them can become overwhelming. Fortunately, Google Chrome offers a powerful password management system to help users store, auto-fill, and manage passwords with ease. In this guide, we’ll delve deep into Chrome’s password management features, how to use them effectively, troubleshooting tips, and how to make the most of this handy tool.
Why Use Chrome for Password Management?
Google Chrome has integrated password management features that streamline the process of logging into websites, making it easier for users to maintain strong and unique passwords across different platforms. The convenience of Chrome’s password manager includes:
- Automatic password filling and saving.
- Secure storage of passwords with encryption.
- Synchronization across devices when logged into your Google account.
- Built-in password generation to create secure passwords for new accounts.
By using Chrome’s password management system, you can enhance both your productivity and security without the need for external password manager tools. But how does Chrome’s password manager work? Let’s explore the details.
Getting Started with Chrome’s Password Management
To get the most out of Chrome’s password manager, you first need to ensure that the feature is enabled. Here’s how you can set it up:
Step 1: Enable Password Management in Chrome
If you’re using Google Chrome for the first time, or if you’ve turned off the password manager in the past, you’ll want to enable it to start saving passwords automatically. Follow these simple steps:
- Open Chrome and click on the three dots in the top-right corner.
- Select Settings from the dropdown menu.
- Scroll down and click on Autofill.
- Click on Passwords under the Autofill section.
- Toggle on the option labeled Offer to save passwords.
- Also, enable Auto Sign-in to allow Chrome to automatically log you in to sites when it detects your credentials.
Step 2: Saving Passwords Automatically
Once you’ve enabled the password manager, Chrome will automatically prompt you to save passwords when you log into websites. If you’re visiting a site where you’ve never entered login credentials before, Chrome will ask if you’d like to save the password. This is an easy way to build up your password vault over time.
Tip: Always choose to save passwords on sites you trust. Chrome will securely store your login credentials, so you don’t need to worry about losing access to accounts.
Step 3: Accessing and Managing Saved Passwords
To access your saved passwords, follow these steps:
- Go to the Chrome menu (three dots in the upper-right corner).
- Select Settings, then navigate to Autofill and click on Passwords.
- Here, you will see a list of all the passwords Chrome has saved for you.
- To view a password, click the eye icon next to the entry. You will be asked to authenticate using your device’s password or PIN.
Step 4: Syncing Passwords Across Devices
If you use Chrome on multiple devices, you can sync your saved passwords across all of them. Here’s how:
- Make sure you’re signed into Chrome using your Google account on all devices.
- Open Chrome on each device and go to Settings > Sync and Google services.
- Enable Sync and select the Passwords option to sync your passwords across your devices.
This feature is particularly useful if you switch between your phone, tablet, and computer, as it ensures you never have to manually enter passwords again.
Advanced Features of Chrome’s Password Manager
Chrome’s password management capabilities extend beyond simple password saving. The browser also offers additional tools to help you maintain strong and secure credentials.
1. Password Generation
When creating a new account or changing an existing password, Chrome can generate a strong and secure password for you. Chrome will suggest a password when you click on the password field in a form. You can simply click the suggested password to autofill it.
Tip: Always use Chrome’s password generator to create complex passwords that are difficult for attackers to guess.
2. Password Checkup
Chrome includes a built-in password checker that can help you assess the security of your passwords. It scans your saved passwords for any that might have been exposed in data breaches or weak ones. Here’s how to run a check:
- Go to Settings > Autofill > Passwords.
- Click on Check passwords.
- Chrome will alert you to any passwords that are compromised, reused, or weak.
3. Two-Factor Authentication (2FA) Integration
While Chrome’s password manager doesn’t directly handle two-factor authentication (2FA), it integrates well with sites that offer 2FA for added security. If you use a service like Google Authenticator or any other 2FA app, you can still store your primary credentials in Chrome’s password manager, making it easier to manage both your passwords and 2FA codes.
To learn more about securing your online accounts with 2FA, visit Google’s 2-Step Verification page.
Troubleshooting Chrome Password Management
While Chrome’s password manager is typically straightforward, you may encounter some issues from time to time. Here are a few common problems and how to resolve them.
1. Passwords Not Saving or Filling Automatically
If Chrome is not saving or filling in passwords as expected, try these steps:
- Ensure that you’ve enabled the “Offer to save passwords” and “Auto Sign-in” options under Settings > Autofill > Passwords.
- Clear your browser cache and cookies, as sometimes old data can interfere with password saving.
- Check that you’re signed into your Google account to sync passwords across devices.
2. Can’t View Saved Passwords
If you can’t view your saved passwords, make sure that you’re signed into Chrome with the correct Google account. Additionally, check that you’ve authenticated your identity when attempting to reveal the passwords. If you’ve forgotten your password or PIN, you may need to reset it in your device’s settings.
3. Passwords Not Syncing Across Devices
If passwords aren’t syncing across devices, ensure that sync is enabled on each device, and that you’re signed in with the same Google account. Also, verify that Chrome is up to date on all devices to avoid compatibility issues.
Conclusion: Maximizing Chrome’s Password Management Features
Google Chrome offers an intuitive and secure password management system that can significantly enhance your online security. By enabling password saving, using the password generator, and running security checks, you can ensure that your login credentials remain safe from hackers and breaches. With the ability to sync passwords across devices, Chrome makes it easier than ever to manage your accounts securely.
However, like any tool, Chrome’s password manager requires proper setup and maintenance. Follow the steps outlined in this guide to get started, and make sure to troubleshoot any issues that arise. With the right practices, Chrome can serve as an excellent all-in-one solution for managing your passwords securely.
For more tips on online security, be sure to check out other articles on our website, such as our guide on securing your Google account.
Start using Chrome’s password management system today to unlock the full potential of secure, convenient, and hassle-free online login management.
This article is in the category Guides & Tutorials and created by BrowserMaster Team