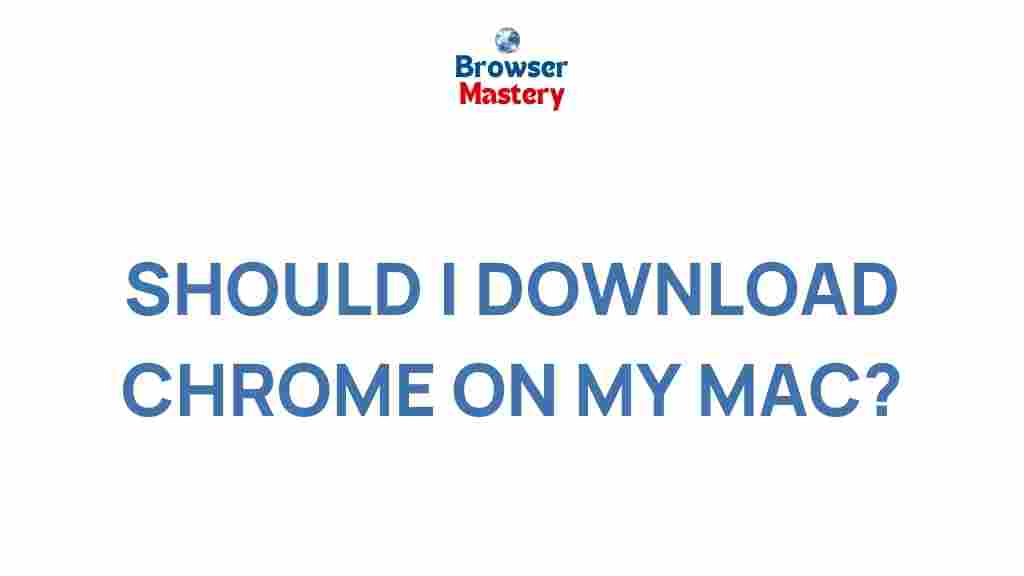Unleashing the Power of Chrome on Your Mac
Google Chrome is one of the most widely used browsers in the world, offering a fast and efficient browsing experience across all devices, including Macs. Whether you’re using Chrome for casual web browsing or professional tasks, it is packed with features that can enhance productivity and streamline your workflow. In this article, we’ll walk you through the steps to optimize Chrome on your Mac, troubleshoot common issues, and take full advantage of its capabilities to unlock its power.
Why Choose Chrome for Your Mac?
Chrome is not just another web browser. With its lightning-fast performance, robust security features, and a wide range of customization options, it has become the go-to browser for millions of users worldwide. Here are some key reasons why Chrome is the preferred choice on Mac:
- Speed: Chrome is known for its fast load times, making browsing quicker and more efficient.
- Security: With regular updates and robust built-in security features, Chrome helps protect users from online threats.
- Customization: Chrome offers a vast library of extensions that can enhance productivity, improve user experience, and customize your browser to suit your needs.
- Synchronization: With a Google account, you can sync your bookmarks, history, and passwords across multiple devices, ensuring a seamless experience.
Getting Started with Chrome on Your Mac
If you’re new to Chrome on your Mac, getting started is simple. Here’s how you can install and set up Chrome on your device:
Step 1: Download and Install Chrome
To start using Chrome on your Mac, first download the installer from the official Google website:
After downloading the installer, follow these steps:
- Open the downloaded file.
- Drag the Chrome icon into the Applications folder.
- Launch Chrome from your Applications folder.
Step 2: Set Chrome as Your Default Browser
Once Chrome is installed, you can make it your default browser on your Mac:
- Open Chrome and go to Chrome > Preferences (or use the shortcut
Cmd + ,). - In the “Default browser” section, click Make default.
Step 3: Sign in with Your Google Account
To access your saved bookmarks, passwords, and browsing history across devices, sign in with your Google account:
- Click on the Profile icon in the top right corner of Chrome.
- Enter your Google account credentials.
- Click Turn on sync to enable synchronization.
Maximizing Your Chrome Experience on Mac
Now that you have Chrome set up on your Mac, it’s time to explore its features and enhance your browsing experience. Below are several tips to help you get the most out of Chrome on your Mac:
1. Use Extensions for Added Functionality
Chrome’s extensive library of extensions allows you to add useful tools to your browser. From ad-blockers to productivity boosters, here are a few must-have extensions for Mac users:
- Grammarly: Perfect for writing emails or blog posts, Grammarly helps you with grammar and spelling corrections.
- LastPass: A password manager that securely stores your passwords and autofills them on websites.
- AdBlock Plus: Blocks annoying ads and pop-ups, making your browsing experience faster and less cluttered.
2. Speed Up Chrome with Keyboard Shortcuts
Chrome comes with a wide range of keyboard shortcuts to help you navigate the browser more efficiently. Here are some useful ones for Mac users:
- Cmd + T: Open a new tab.
- Cmd + W: Close the current tab.
- Cmd + Shift + T: Reopen the last closed tab.
- Cmd + L: Highlight the URL in the address bar.
- Cmd + R: Refresh the page.
3. Enable Hardware Acceleration
Hardware acceleration uses your computer’s GPU to perform certain tasks more efficiently, improving the overall speed and responsiveness of your browser. To enable it on your Mac:
- Open Chrome and go to Chrome > Preferences.
- Scroll down to the “System” section and toggle on Use hardware acceleration when available.
- Restart Chrome to apply the changes.
4. Organize Your Tabs with Tab Groups
If you tend to have a lot of tabs open at once, Chrome’s tab grouping feature will help you stay organized. To create a tab group:
- Right-click on a tab and select Add Tab to New Group.
- Assign a name and color to the group for easy identification.
- To add more tabs to the group, simply drag them into the group.
Troubleshooting Common Issues with Chrome on Mac
Despite being a powerful browser, Chrome can sometimes run into issues on your Mac. Here are some common problems and troubleshooting steps:
1. Chrome is Running Slowly
If you notice Chrome is slow on your Mac, try these fixes:
- Clear Cache and Cookies: Over time, your browser cache and cookies can accumulate, slowing down performance. To clear them:
- Go to Chrome > Preferences.
- Under the “Privacy and Security” section, click on Clear Browsing Data.
- Select the time range and data types you want to delete, then click Clear Data.
- Disable Extensions: Some extensions can cause Chrome to slow down. Try disabling them one by one to identify the culprit.
- Update Chrome: Ensure you’re using the latest version of Chrome by checking for updates in Chrome > About Google Chrome.
2. Chrome Keeps Crashing
If Chrome is crashing frequently, try the following steps:
- Update macOS: Make sure your Mac is running the latest version of macOS, as outdated software can cause compatibility issues with Chrome.
- Reset Chrome: Go to Chrome > Preferences, scroll down and click on Restore settings to their original defaults to reset Chrome.
- Reinstall Chrome: If all else fails, uninstall and reinstall Chrome to fix any corrupted files.
Conclusion
Chrome on your Mac is an incredibly powerful tool that can boost your productivity and enhance your web browsing experience. By following the steps outlined in this guide, you can optimize your Chrome performance, take advantage of its features, and troubleshoot any issues that may arise. Whether you’re using Chrome for personal browsing or professional work, its speed, customization, and integration with Google services make it the ideal browser for Mac users.
For more tips on optimizing Chrome, check out this helpful guide.
Remember, if you’re ever encountering issues or simply want to learn more about Chrome’s advanced features, there are many resources available online to help you become a power user. Stay up-to-date with the latest versions, and you’ll keep your browsing experience smooth and efficient!
This article is in the category Guides & Tutorials and created by BrowserMaster Team