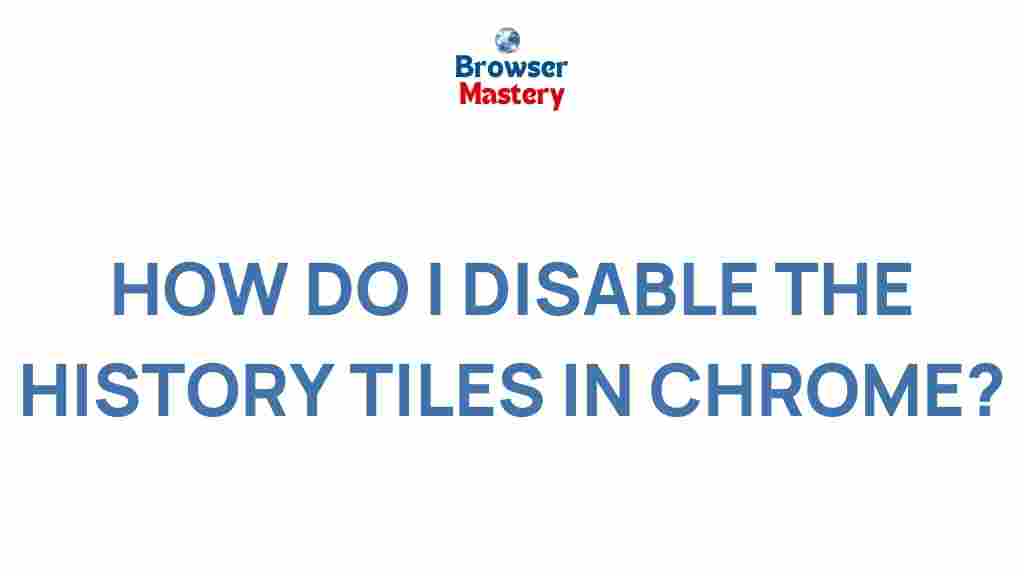Uncover the Hidden Secrets of Chrome’s History Tiles
Google Chrome, the world’s most popular web browser, continues to evolve with new features and enhancements. Among its many capabilities, Chrome’s History Tiles are often overlooked by users, despite their potential to significantly improve browsing efficiency. In this article, we’ll dive deep into Chrome’s History Tiles—what they are, how to use them, and how you can customize your browsing experience to make the most of this powerful feature.
What Are Chrome History Tiles?
Chrome’s History Tiles, also known as the “New Tab Page” tiles, are small visual representations of the websites you’ve visited recently. They appear on the New Tab page, allowing quick access to frequently visited websites and pages. While these tiles might seem like simple shortcuts, there are some hidden secrets that can make your browsing more streamlined and personalized.
The History Tiles serve multiple purposes, from providing quick access to recent websites to showing your most visited pages. They update automatically based on your browsing history, and their layout changes according to your usage habits. By understanding how Chrome’s History Tiles work, you can unlock their full potential and optimize your browsing experience.
How Chrome’s History Tiles Work
When you open a new tab in Chrome, the History Tiles display a grid of icons representing recently visited websites or frequently accessed pages. Chrome uses your browsing history to generate these tiles, updating them as you visit new sites or revisit old ones. The more you use Chrome, the more personalized your tiles become.
Each tile is an icon linked to a specific webpage, making it incredibly convenient to navigate to your favorite websites without typing in their URLs. The tiles themselves are organized based on frequency, with your most visited sites appearing at the top and the least visited ones appearing lower down in the grid.
Customizing Chrome’s History Tiles
One of the most attractive features of Chrome’s History Tiles is the ability to customize them. You can remove, replace, or pin tiles to ensure that your New Tab page always displays the sites you care about most. Here’s how you can take control:
- Removing a Tile: Hover over a History Tile and click the three-dot menu in the top right corner. Select Remove to remove that site from your tiles.
- Rearranging Tiles: Simply drag and drop a tile to reposition it in your grid. This gives you the ability to prioritize the sites that you visit most often.
- Pinned Tiles: For sites you visit regularly, you can pin them to the top of your History Tiles. To do this, hover over the tile, click the three dots, and select Pin.
- Adding New Tiles: You can manually add tiles to the New Tab page by visiting a site, opening a new tab, and clicking the “+” icon. This allows you to keep your most essential sites readily available.
How Chrome’s History Tiles Impact Browser Performance
Many users may not realize that Chrome’s History Tiles can influence browser performance. While they do provide quick access to frequently visited sites, they also require resources to load. If you have a large number of History Tiles, your browser may slow down, especially if you’ve accumulated an extensive browsing history.
To improve performance, you can manage the number of tiles that appear on your New Tab page. Here’s how:
- Limit the Number of Tiles: You can reduce the number of History Tiles that appear by simply removing unnecessary tiles. This helps reduce the load on your browser.
- Clear Browsing History: If you notice that Chrome is becoming sluggish, try clearing your browsing history. This removes old data, which can help Chrome load your History Tiles more quickly.
- Disable the Feature: For users who prefer a minimalist New Tab page, you can disable History Tiles entirely. This will give you a cleaner interface and reduce memory usage.
Step-by-Step Process to Manage Chrome’s History Tiles
Managing your Chrome History Tiles is easy, and in just a few simple steps, you can make your browsing experience faster and more personalized. Here’s how:
1. Open a New Tab
The first step in managing your Chrome History Tiles is to open a new tab. You can do this by clicking the “+” icon next to your current open tabs or by pressing Ctrl+T (Windows) or Cmd+T (Mac).
2. Review Your History Tiles
Once your New Tab page loads, you’ll see a grid of tiles representing your most visited websites. Review these tiles and decide which ones you want to keep or remove.
3. Remove or Rearrange Tiles
To remove a tile, hover over it and click the three dots in the corner. Choose the Remove option to delete it from your History Tiles. To rearrange tiles, simply click and drag them to the desired location.
4. Pin Important Tiles
If there are websites that you visit frequently, consider pinning them to the top of your History Tiles grid. This will make sure they’re always easy to access. To pin a tile, click the three dots and select Pin.
5. Add New Tiles
To add a new History Tile, visit the website you want to add and open a new tab. Chrome will automatically generate a tile for the website. If you prefer to manually add a tile, you can do so by visiting a site and then pinning it to the top.
Troubleshooting Common Issues with Chrome’s History Tiles
While Chrome’s History Tiles are generally intuitive to use, there are occasional issues that users may encounter. Below are some common problems and troubleshooting tips to resolve them:
1. History Tiles Not Updating
Sometimes, Chrome’s History Tiles may not update as expected, showing outdated or irrelevant sites. If this happens, try these solutions:
- Clear Your Browsing Data: Navigate to Chrome’s settings, click on Privacy and Security, and select Clear Browsing Data. Make sure to clear your browsing history to refresh the tiles.
- Disable Extensions: Some Chrome extensions might interfere with the New Tab page. Try disabling extensions one by one to identify the culprit.
2. History Tiles Are Slow to Load
If you find that your History Tiles are loading slowly, there may be too many tiles or too much browsing data stored. To fix this:
- Limit the Number of Tiles: As mentioned earlier, reducing the number of tiles can help improve loading times.
- Clear Cache and Cookies: Cached data can sometimes slow down Chrome. Go to Chrome settings and clear your cache and cookies regularly to keep your browser running smoothly.
3. History Tiles Disappearing
If your History Tiles are disappearing or not showing up at all, try the following steps:
- Check Your Sync Settings: If you use Chrome across multiple devices, make sure sync is enabled for your browsing history.
- Reinstall Chrome: If all else fails, uninstalling and reinstalling Chrome can help reset the settings and resolve any persistent issues.
Conclusion
Chrome’s History Tiles are more than just a convenient way to access your favorite websites. By taking control of these tiles, you can streamline your browsing experience and improve overall performance. Customizing, organizing, and troubleshooting your tiles can help make Chrome feel more personalized and efficient.
If you haven’t yet explored the full potential of Chrome’s History Tiles, now is the time to start. With the tips provided in this article, you can transform the New Tab page into a powerful tool that adapts to your unique browsing habits.
For more information about Google Chrome’s features and tips, check out the official Chrome help center or visit Google Chrome’s official website.
This article is in the category Guides & Tutorials and created by BrowserMaster Team