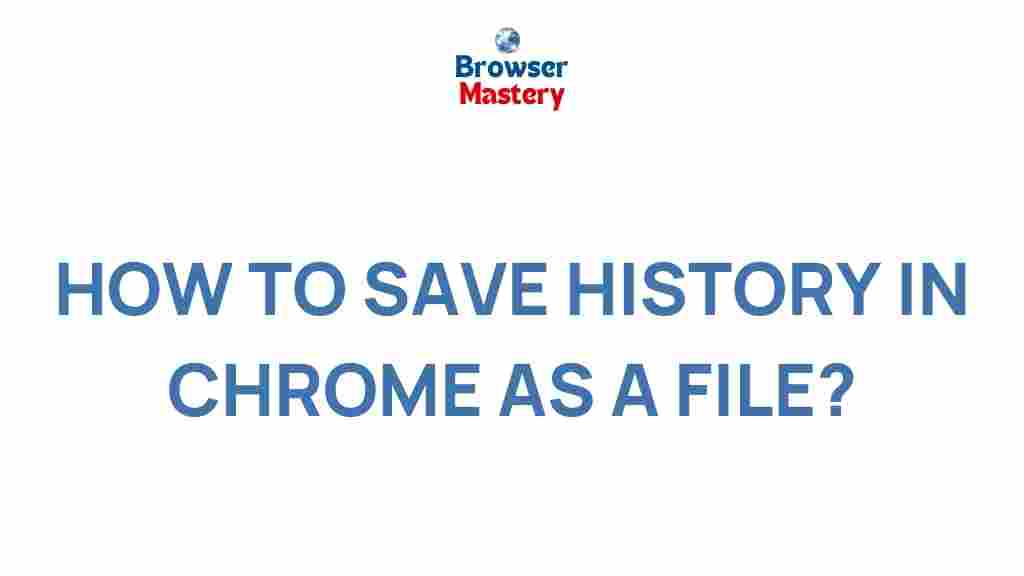Uncover the Hidden Secrets of Chrome History Export
Google Chrome, one of the most widely used web browsers, offers a vast array of features that enhance user experience, including the ability to manage and export browser history. Whether you’re looking to save important data, analyze browsing habits, or simply organize your online activity, understanding how to export Chrome history can be immensely valuable. In this article, we’ll delve into the hidden secrets of Chrome history export, providing you with a comprehensive guide to exporting your browser history efficiently.
Why Exporting Chrome History Matters
Exporting your Chrome history is more than just an organizational tool—it’s a powerful method to track your online activity and ensure your browsing data is backed up. Here are some of the key reasons why exporting Chrome history can be crucial:
- Data Backup: Safeguard your browsing history in case of data loss or system crashes.
- Activity Analysis: Review your browsing habits for productivity improvement or behavioral analysis.
- Personalization: Use the exported history for customizing recommendations or research.
- Privacy Management: Control and delete sensitive browsing history for enhanced privacy.
How to Export Chrome History: A Step-by-Step Guide
Now, let’s dive into the exact steps required to export Chrome history. Follow these easy instructions to quickly extract your browsing data.
Step 1: Open Chrome Browser
First, ensure that you are using the latest version of Google Chrome. Open your browser and log into your Google account to sync your browsing history across devices.
Step 2: Access the History Page
To access your history, click on the three-dot menu in the upper-right corner of Chrome. From the dropdown menu, select History, and then click on History again in the submenu. Alternatively, you can press Ctrl + H (Windows) or Cmd + Y (Mac) to quickly navigate to the history page.
Step 3: Export Chrome History Using Google Takeout
Chrome does not have a built-in feature to directly export history to a file, but Google Takeout can be used for this purpose. Here’s how:
- Visit Google Takeout, a tool that allows you to download your Google data.
- Sign in with your Google account if prompted.
- Scroll down and find Chrome in the list of products.
- Select Chrome History by checking the box next to it.
- Click Next Step and choose your preferred file format (usually .zip).
- Click Create Export. The export process will take some time depending on the amount of data.
Once completed, you will receive a notification with a download link to your exported Chrome history. The file will contain a .json format that can be viewed with any text editor or imported into various data analysis tools.
Troubleshooting Chrome History Export Issues
While the process is relatively straightforward, users may encounter some common issues. Below are a few troubleshooting tips to help resolve these problems:
- Chrome History Not Syncing: If your browsing history isn’t syncing across devices, check your Google account’s sync settings under Settings > Sync and Google Services.
- Export Process Takes Too Long: Large amounts of browsing history can slow down the export process. If you experience delays, try exporting a smaller timeframe or use a faster internet connection.
- Error Downloading from Google Takeout: If you’re unable to download your history file, try clearing your browser cache or using a different browser.
- File Format Issues: Chrome exports history as .json files, which may not be easy to read directly. Use a browser extension or third-party software to view or convert these files.
Advanced Chrome History Export Options
For users who want more control over their history export, there are a few advanced options available:
- Export History to CSV: Use third-party Chrome extensions like History Trends or History Exporter to convert your history data into a CSV file for easier analysis and sharing.
- Automating History Export: For power users, automating the history export process via browser extensions or scripting tools like Python can save time and effort.
- Use History Data for Research: You can use exported data for various types of research, such as studying online behaviors or analyzing trends in web browsing over time.
Additional Tips for Chrome History Management
In addition to exporting your Chrome history, it’s important to manage your browsing data effectively. Here are a few tips for maintaining a clean and organized browser history:
- Clear History Regularly: If you want to maintain privacy or free up space, clear your Chrome history periodically from the History menu.
- Use Incognito Mode: For temporary browsing that won’t appear in your history, use Chrome’s Incognito Mode (Ctrl+Shift+N or Cmd+Shift+N).
- Use History for Personalization: Chrome uses browsing history to suggest relevant websites. Ensure this feature is enabled for a personalized browsing experience.
Conclusion
Exporting your Chrome history provides valuable insights into your browsing patterns, enhances privacy management, and can even serve as a backup for important data. While the built-in features in Chrome do not directly support history export, tools like Google Takeout offer a simple way to access your browsing history and save it for later use. With the tips and steps outlined in this guide, you can easily manage and export your history data, troubleshoot common issues, and take full advantage of this often-overlooked feature in Chrome.
Remember, whether you’re conducting research, analyzing habits, or simply keeping a backup of your data, mastering Chrome history export is the ultimate way to take control of your online experience.
This article is in the category Guides & Tutorials and created by BrowserMaster Team