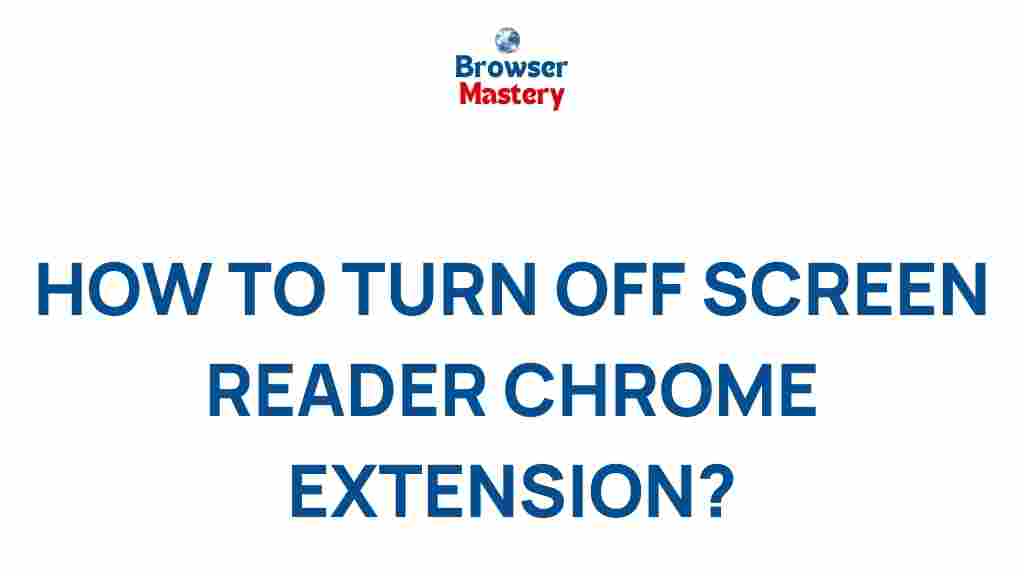Unveiling the Secrets of Chrome Extension Screen Readers
In today’s digital world, accessibility is a growing concern, and one of the most important tools available to help users with visual impairments is the Chrome extension screen reader. These extensions enable users to navigate the web, read content aloud, and interact with websites in ways that would otherwise be challenging for them. In this article, we will explore the functionality of Chrome extension screen readers, how they work, their benefits, and provide a step-by-step guide on setting them up. Additionally, we will discuss common troubleshooting tips to ensure a smooth experience.
What Are Chrome Extension Screen Readers?
A Chrome extension screen reader is a tool that integrates with the Google Chrome browser to read text and provide voice navigation on websites. These extensions are designed to enhance web accessibility for individuals with visual impairments or learning disabilities. When installed, a Chrome extension screen reader can scan web pages, interpret text, and convert it into speech, allowing users to listen to the content on a page.
There are several Chrome extensions available for screen reading, each offering unique features to improve user experience. Some of these extensions also include customizable settings for voice speed, pitch, and languages. The best Chrome extension screen readers are user-friendly and compatible with a wide range of websites and online content.
Why Should You Use a Chrome Extension Screen Reader?
Chrome extension screen readers offer significant benefits to individuals with disabilities, as well as those who prefer auditory learning over visual reading. Here are a few reasons why you should consider using a screen reader:
- Improved Accessibility: Screen readers allow visually impaired individuals to access content online without relying on sight, making the internet more inclusive.
- Hands-free Navigation: They allow for hands-free browsing, which can be particularly helpful when multitasking or managing other tasks.
- Enhanced Learning: For those who struggle with reading comprehension, listening to content can improve understanding and retention.
- Language and Speech Support: Many Chrome extensions offer multiple language options and different voice settings, making it easy to customize the experience.
How to Install and Set Up a Chrome Extension Screen Reader
Installing a Chrome extension screen reader is a simple process that can be completed in just a few steps. Below is a step-by-step guide to help you set up your screen reader:
Step 1: Choose a Chrome Extension Screen Reader
There are several Chrome extension screen readers available in the Chrome Web Store. Some of the most popular ones include:
- ChromeVox: A free screen reader developed by Google for Chrome. It offers excellent integration with Chrome OS and other Google services.
- Read Aloud: This extension can read web pages aloud, including news articles, blogs, and e-books. It supports multiple languages.
- Natural Reader: A text-to-speech extension that is popular for its realistic-sounding voices and ability to read various document formats.
Browse the Chrome Web Store to find the best extension that suits your needs. Once you’ve chosen the extension, click on the “Add to Chrome” button.
Step 2: Install the Extension
After clicking “Add to Chrome,” a pop-up will appear asking for your confirmation. Review the permissions required by the extension, and if you agree, click “Add Extension.” The extension will automatically download and install into your browser. Once installed, you will see the extension’s icon appear in your Chrome toolbar.
Step 3: Customize Settings
After installation, you can adjust the settings of your screen reader to match your preferences. Most extensions offer the following customization options:
- Voice Selection: Choose from a variety of voices, including male, female, and neutral options.
- Speech Speed: Adjust the speed at which the text is read aloud.
- Volume Control: Control the volume of the speech output to suit your environment.
- Highlighting Text: Some extensions highlight the text as it is being read aloud, making it easier to follow along.
Explore the settings by clicking the extension’s icon in the toolbar, and select the “Options” or “Settings” menu. From there, you can modify preferences to enhance your reading experience.
Step 4: Begin Using the Extension
Once your Chrome extension screen reader is set up, simply visit any web page you want to read. Click on the extension icon in the toolbar to activate the screen reader. You can then select the text you want to be read aloud, or in some cases, the screen reader will automatically read the content of the entire page. The extension will begin reading the text aloud, and you can navigate the page as needed.
Troubleshooting Tips for Chrome Extension Screen Readers
While Chrome extension screen readers are generally reliable, you might encounter issues from time to time. Here are some common troubleshooting tips:
1. Extension Not Working
If the screen reader is not functioning properly, ensure that it is enabled in your Chrome extensions menu. To do this:
- Click the three dots in the top right corner of your Chrome browser.
- Select “More Tools” and then “Extensions.”
- Locate the extension and make sure it is toggled on.
If the extension is still not working, try restarting Chrome or reinstalling the extension.
2. Audio Issues
If the screen reader’s audio is too quiet, too loud, or unclear, check the volume settings in both Chrome and the extension itself. Ensure that your device’s system volume is up and that the Chrome extension’s settings are configured correctly.
3. Compatibility Issues
Some websites may not be fully compatible with certain screen reader extensions. In such cases, try using a different extension or check for updates that may address the compatibility issues.
4. Inaccurate Text-to-Speech
If the text-to-speech function is not reading text correctly, verify that the extension’s language and region settings are correct. Some extensions offer automatic language detection, but others may require manual adjustment.
Conclusion
Chrome extension screen readers are invaluable tools that significantly improve web accessibility for users with visual impairments. By allowing users to hear content instead of reading it visually, these tools provide an alternative means of interacting with the web. Whether you’re looking to enhance your browsing experience, improve productivity, or help others, installing a Chrome extension screen reader is an easy and effective solution.
With the simple setup process, customizable features, and troubleshooting tips covered in this article, you’re now equipped to get started. Remember, there are many options available, so take time to experiment and find the best Chrome extension for your needs. For more information on other accessibility tools and tips, feel free to explore this guide.
This article is in the category Guides & Tutorials and created by BrowserMaster Team