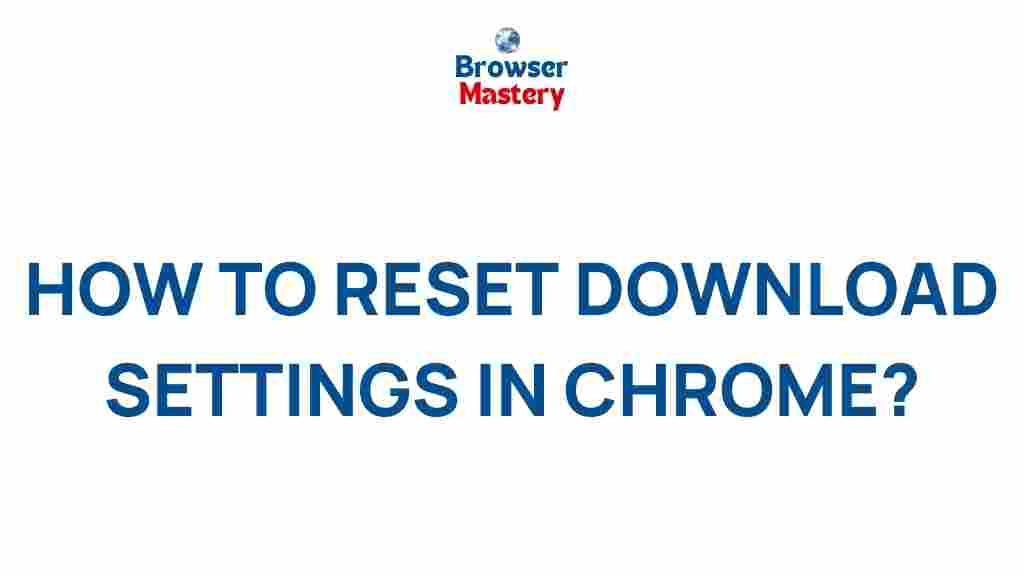Unleash the Hidden Power of Chrome with These Download Setting Tricks
Google Chrome is one of the most widely used web browsers worldwide, thanks to its speed, flexibility, and powerful features. However, many users are unaware of the full potential of Chrome’s download settings. By customizing these settings, you can significantly improve your browsing and download experience, streamline your workflow, and avoid common issues like cluttered download folders or slow downloads. In this guide, we’ll explore some lesser-known Chrome download settings and tricks that will help you unleash the browser’s hidden power.
Why Optimizing Chrome’s Download Settings Matters
When you browse the web, downloading files is part of your everyday experience, whether it’s for work, school, or entertainment. Default download settings in Chrome may work for most users, but tweaking them can offer improved speed, organization, and convenience. By optimizing your Chrome download settings, you can:
- Ensure faster downloads with smarter bandwidth usage.
- Automatically organize downloaded files for easier access.
- Protect your system from malicious downloads.
- Save time and avoid manual sorting of files.
Step-by-Step Guide to Modify Chrome Download Settings
Follow these simple steps to adjust your Chrome download settings for a smoother, more efficient experience:
1. Change the Default Download Location
By default, Chrome downloads all files to your computer’s “Downloads” folder. While this is convenient, it can become messy over time, especially if you download a lot of files. You can customize this location to suit your preferences:
- Open Google Chrome.
- Click on the three vertical dots in the top-right corner to open the menu.
- Navigate to Settings > Advanced > Downloads.
- Click on Change next to the “Location” field.
- Select your desired folder or create a new one to store your downloads.
Once this setting is applied, Chrome will automatically download all files to the specified location, helping you keep your files organized.
2. Ask Where to Save Each File Before Downloading
If you frequently download files but want to control the destination for each one, you can enable the “Ask where to save each file before downloading” option. This will prompt Chrome to ask you for a download location every time you download something.
- Go to Settings > Advanced > Downloads.
- Toggle the switch next to Ask where to save each file before downloading.
With this option enabled, you’ll have the flexibility to choose a different location for each download, ensuring better organization and avoiding file clutter.
3. Set Up Automatic File Opening After Download
If you frequently download certain types of files (like PDFs or images), Chrome allows you to configure it to automatically open those files once the download is complete. This feature can save you time and make your browsing experience more seamless.
- Navigate to Settings > Advanced > Downloads.
- At the bottom of the page, you will see an option for Open certain file types automatically after downloading.
- Click on Clear next to the file types you want to disable this feature for.
Once set up, any file type that is set to automatically open will do so as soon as the download finishes.
4. Enable or Disable Auto-Resume for Interrupted Downloads
Interrupted downloads are frustrating, especially when you’re working with large files. Chrome has a feature that automatically resumes broken downloads when your internet connection is restored. However, sometimes this feature can be a problem if you don’t want it to resume automatically.
- Go to Settings > Advanced > Downloads.
- Toggle the switch for Auto-Resume Downloads as needed.
If your connection is unstable, you may want to disable this feature to prevent Chrome from wasting time on downloads that are unlikely to complete.
Troubleshooting Tips for Chrome Downloads
Even with the best settings, Chrome downloads may sometimes encounter issues. Here are a few common problems and their solutions:
1. Downloads Not Starting
If Chrome isn’t starting a download, it may be due to an extension or your security settings blocking the action. To troubleshoot:
- Check your internet connection.
- Disable any conflicting extensions that could be interfering with downloads.
- Ensure that your antivirus software or firewall isn’t blocking the download.
2. Slow Download Speed
If your download speed is slower than usual, consider the following steps:
- Check if other programs are consuming your bandwidth, such as streaming or large uploads.
- Try downloading the file at a different time when network traffic is lower.
- Ensure you’re downloading from a reliable and fast server.
3. Files Won’t Open After Download
If a downloaded file won’t open, it could be due to a corrupt download or a file type issue. To resolve this:
- Try downloading the file again.
- Check that you have the correct software to open the file type.
- If it’s a compressed file, ensure you have a program like WinRAR or 7-Zip to extract it.
4. Chrome Keeps Asking Where to Save Files
If you’ve enabled the option to ask where to save each file before downloading but no longer want it, follow these steps:
- Go to Settings > Advanced > Downloads.
- Toggle off the setting for “Ask where to save each file before downloading”.
Additional Chrome Download Extensions to Enhance Your Experience
If you want to take your download experience even further, Chrome offers several extensions that can help you manage downloads more efficiently. Some popular options include:
- Chrono Download Manager: A powerful download manager that helps you organize your downloads with filters and categories.
- Fastest Download Manager: Optimizes your download speed and integrates seamlessly into Chrome for a faster experience.
- Flash Video Downloader: Allows you to download embedded videos from websites that don’t offer a download button.
Conclusion
Optimizing Chrome’s download settings can greatly enhance your browsing experience, allowing for faster, more efficient downloads and better organization. Whether you’re changing the download location, enabling automatic file opening, or troubleshooting issues, these tips and tricks can unlock the full potential of your browser. Don’t forget to experiment with different extensions to make your download process even smoother. Now that you know how to harness the hidden power of Chrome, you’re ready to browse and download like a pro!
For more detailed guides on Chrome features and settings, check out other resources on Google Chrome’s official page.
This article is in the category Guides & Tutorials and created by BrowserMaster Team