Understanding Chrome’s Download Restrictions
When it comes to browsing the internet, Google Chrome stands as one of the most popular and reliable web browsers worldwide. However, many users find themselves puzzled by Chrome’s download restrictions, which can sometimes interfere with the downloading process. In this article, we will dive deep into these restrictions, their causes, and offer practical solutions for overcoming them. Whether you are trying to download files from trusted websites or encountering errors, understanding how Chrome handles downloads can help you make the most of this powerful browser.
What Are Chrome’s Download Restrictions?
Chrome’s download restrictions are security measures designed to protect users from potentially harmful or malicious content. These restrictions can prevent files from downloading or alert users about possible risks, such as viruses, malware, or phishing attempts. While these features are essential for online safety, they can sometimes become an obstacle for legitimate downloads.
There are several types of restrictions Chrome applies to downloads:
- Blocklist: Chrome maintains a list of known unsafe websites and file types. If you’re downloading from a site that’s flagged as potentially unsafe, the browser may block the download.
- Safe Browsing: This feature scans downloaded files for threats. If it detects anything suspicious, it will either block the download outright or warn you before proceeding.
- Extensions: Certain Chrome extensions may interfere with downloads, either blocking or redirecting them based on the extension’s settings.
- File Type Restrictions: Chrome may block certain file types that it considers dangerous (e.g., executable files like .exe or .bat).
Why Does Chrome Restrict Downloads?
Chrome’s download restrictions are part of its built-in security system. The browser is designed to protect users from malicious files, which can often be disguised as legitimate downloads. By enforcing these restrictions, Google Chrome minimizes the risk of users inadvertently downloading harmful software that could compromise their system’s security or personal data.
While these protections are helpful, there are situations where users need to bypass these restrictions for legitimate reasons, such as downloading software updates, important documents, or media files. Fortunately, there are methods available to adjust or bypass these restrictions when necessary.
How to Bypass Chrome’s Download Restrictions
Understanding how to manage Chrome’s download restrictions can help you avoid unnecessary download failures. Below are several steps you can take to bypass or resolve Chrome’s download restrictions, ensuring a smoother downloading experience.
1. Adjust Chrome’s Security Settings
One way to handle Chrome’s download restrictions is to adjust the browser’s security settings. If you trust the website you are downloading from, you can disable certain security features that might be causing the restriction.
Here’s how to do it:
- Open Chrome and click on the three dots in the top-right corner.
- Select Settings from the dropdown menu.
- Scroll down and click on Privacy and security.
- Choose Security under the “Safety Check” section.
- Under the “Safe Browsing” settings, you can choose between different protection levels (e.g., Standard or Enhanced). Lowering this setting can reduce the number of blocks on downloads.
Be cautious when lowering security settings, as this can make your browser more vulnerable to threats. Only adjust these settings when you are confident that the file you are downloading is safe.
2. Disable Extensions That Interfere with Downloads
Sometimes, third-party Chrome extensions can interfere with the download process. These extensions may block, alter, or redirect your downloads based on their configurations. To rule out extensions as the cause of your problem, you can disable them temporarily:
- Open Chrome and click on the three dots in the top-right corner.
- Select More tools and then Extensions.
- Disable extensions by toggling off the switch next to each extension.
- Try downloading the file again to see if the issue is resolved.
If the download works after disabling extensions, you can try enabling them one by one to identify the culprit.
3. Clear Cache and Cookies
Corrupted cache or cookies can sometimes cause download issues. Clearing them regularly helps maintain smooth browser performance and prevents unexpected behavior.
To clear your cache and cookies:
- Click on the three dots in the top-right corner of Chrome.
- Go to More tools > Clear browsing data.
- Select a time range (e.g., All time) and check the boxes for Cookies and other site data and Cached images and files.
- Click on Clear data.
After clearing the cache and cookies, try downloading the file again to see if it resolves the issue.
4. Change the Default Download Location
If Chrome is unable to save files to your default download location, it may result in download restrictions. You can change the default download location to a different folder to see if this resolves the issue:
- Open Chrome and go to Settings.
- Scroll down to the Downloads section.
- Click on Change next to the “Location” field and select a new folder where you’d like to save your downloads.
- Save the changes and try downloading the file again.
5. Disable Antivirus Software Temporarily
Some antivirus programs may block downloads or flag certain files as unsafe, even if they are not. Temporarily disabling your antivirus software can help you bypass these restrictions:
- Locate your antivirus icon in the system tray.
- Right-click on the icon and select Disable or Pause Protection (the wording may vary depending on the antivirus program).
- Try downloading the file again.
- Once the download is complete, re-enable your antivirus software.
Note: Disabling antivirus software temporarily can expose your computer to potential risks. Make sure you only download files from trusted sources.
6. Use Incognito Mode
Sometimes, Chrome’s regular browsing mode might conflict with the download process, especially if there are unwanted extensions or cached data involved. In such cases, you can try downloading the file in Incognito Mode:
- Click on the three dots in the top-right corner and select New Incognito Window.
- In the new window, try downloading the file again.
Incognito Mode disables most extensions and uses a clean browsing session, which can sometimes bypass download restrictions.
Troubleshooting Common Download Issues in Chrome
If you’re still having trouble downloading files after following the steps above, here are some common issues and solutions:
- File Type Restrictions: If Chrome blocks specific file types (e.g., .exe files), you may need to adjust the browser’s settings or find an alternative file format to download.
- Blocked by Firewall: Your firewall or network settings may be preventing the download. Try temporarily disabling the firewall or adjusting its settings to allow Chrome to download files.
- Corrupted User Profile: Sometimes, Chrome user profiles can become corrupted, which can cause download issues. Try creating a new user profile and see if the problem persists.
- Malicious Content Warning: If Chrome flags a file as potentially harmful, it’s important to be cautious. Ensure that the file comes from a trusted source before proceeding.
External Resources
If you need more advanced troubleshooting or run into specific issues not addressed here, check out the official Google Chrome Help Center for more support.
Conclusion
Chrome’s download restrictions are essential for safeguarding users against malicious content. While these restrictions can sometimes pose a challenge, understanding their purpose and knowing how to adjust settings or troubleshoot issues can help ensure a smooth downloading experience. By following the steps outlined in this article, you can effectively manage Chrome’s download restrictions, whether you’re working on a personal project, downloading files from trusted websites, or just enjoying media online.
Remember to always prioritize safety, especially when downloading files from unfamiliar sources. For further information on browser security and troubleshooting tips, visit our help center.
This article is in the category Guides & Tutorials and created by BrowserMaster Team
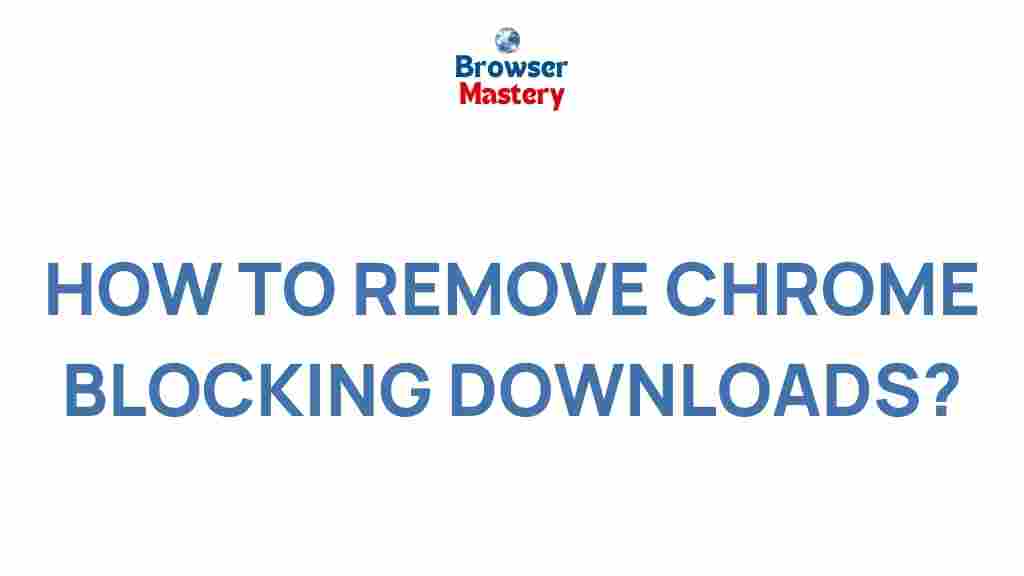
2 thoughts on “Unlocking the Secrets of Chrome’s Download Restrictions”