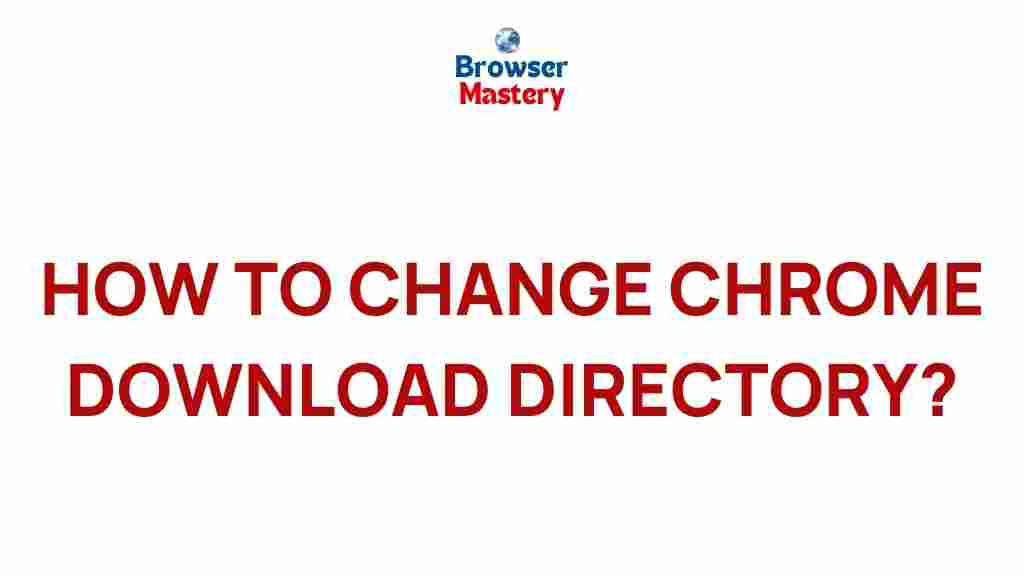Unleash the Power of Chrome: Customize Your Download Experience
Google Chrome is one of the most popular web browsers, known for its speed, security, and user-friendly interface. One of the key features that make it stand out is its ability to customize the browsing experience, particularly when it comes to managing downloads. Whether you are downloading files for work, entertainment, or personal projects, customizing your download settings in Chrome can improve efficiency and streamline your workflow. In this article, we will explore how you can harness the full potential of Chrome’s download settings, troubleshoot common issues, and ensure a smooth and personalized download experience.
Why Customize Your Download Experience in Chrome?
By default, Google Chrome saves all downloaded files to the “Downloads” folder. While this works for many users, there are times when this might not be the most efficient option. Customizing your download settings can help you:
- Organize files better by setting up specific download locations for different file types.
- Save time by automatically opening certain file types after downloading.
- Improve security by setting up warnings or download limits for certain files.
- Prevent clutter by clearing the download history regularly or changing the location of your downloads.
Now, let’s dive into the steps for customizing your download experience in Chrome.
Step-by-Step Guide to Customize Your Download Settings in Chrome
1. Change the Default Download Location
The first step in personalizing your download experience in Chrome is to change the default download location. This will allow you to choose a folder or directory where you want all files to be saved automatically. Here’s how to do it:
- Open Google Chrome and click the three dots in the upper-right corner of the browser to open the menu.
- Select Settings from the dropdown menu.
- Scroll down and click on Advanced to expand the advanced settings.
- Under the “Downloads” section, click on the Change button next to “Location.”
- Select your preferred folder or directory, and click Select Folder.
From now on, Chrome will automatically save all downloaded files to your chosen location.
2. Set Chrome to Ask Where to Save Each File
If you prefer more control over where your files are saved, you can set Chrome to prompt you for a download location every time you download a file. To enable this feature, follow these steps:
- Go to Settings by clicking the three dots in the top-right corner.
- Scroll down to the Downloads section.
- Toggle on the option labeled Ask where to save each file before downloading.
Now, every time you download something, Chrome will ask you where you want to save it, giving you more flexibility in managing your files.
3. Automatically Open Certain File Types After Download
For users who download specific file types regularly (e.g., PDFs, images, or executables), Chrome allows you to configure the browser to automatically open those files after download. This can save you time and eliminate the need for you to open them manually after each download. Here’s how to set it up:
- After downloading a file, go to the Downloads page by pressing Ctrl + J or Cmd + J on Mac.
- Locate the file you just downloaded, and click the Arrow button next to it.
- Select Always open files of this type from the dropdown menu.
This will ensure that Chrome automatically opens files of that type in their respective applications, such as PDF files in a PDF reader or image files in your default image viewer.
4. Disable or Enable Download Notifications
Chrome notifies you whenever a download is completed. If you find these notifications distracting, you can turn them off, or you can re-enable them if you have disabled them earlier. Here’s how:
- Open the Settings page from the Chrome menu.
- Scroll down to the Privacy and security section and click on Site Settings.
- Under the “Content” section, click on Notifications.
- In the “Notifications” section, you can either block or allow notifications from websites, including download notifications.
If you want to stop being notified when a download finishes, you can disable it here. Alternatively, enable notifications to stay informed about the progress of your downloads.
5. Clear Download History Automatically
Over time, your download history may get cluttered with old files, making it difficult to locate the files you need. Chrome allows you to clear your download history either manually or automatically. To clear the history automatically after each session:
- Open Chrome and go to the Settings menu.
- Scroll down to the Advanced settings section.
- Under Privacy and security, click on Clear browsing data.
- Select Download history from the list of data to clear, and choose the time range (e.g., Last Hour, Last 24 Hours, etc.).
- Click Clear Data to remove your download history.
While this method requires you to manually clear the data, you can also set your browser to automatically clear download history upon closing the browser by using certain extensions like Click&Clean.
Troubleshooting Common Chrome Download Issues
1. Downloads Not Starting
If downloads are not starting in Chrome, the issue could be related to your internet connection, Chrome settings, or security software. Try the following steps:
- Ensure your internet connection is stable.
- Check if Chrome’s download settings are configured properly.
- Temporarily disable any third-party antivirus software that may be blocking downloads.
- Clear your browser cache and cookies to eliminate any corrupted files that could be causing issues.
2. Downloaded Files Are Not Opening
If your downloaded files are not opening as expected, it could be due to a mismatch between the file type and the associated application. To resolve this, try:
- Ensure you have the correct application installed for the file type (e.g., Adobe Acrobat for PDFs, VLC for media files).
- Check if the “Always open files of this type” setting is enabled in Chrome.
- If the file type is corrupted, try downloading the file again from the source.
3. Downloads Keep Getting Interrupted
Occasionally, downloads may be interrupted due to connection issues, server problems, or Chrome settings. To fix this issue, try:
- Pause and resume the download to see if it picks up again.
- Use a download manager extension to resume interrupted downloads automatically.
- Disable any VPN or proxy services that might be affecting your connection.
Conclusion: Mastering Your Download Experience in Chrome
Customizing your download experience in Chrome is a simple yet powerful way to enhance your browsing efficiency. Whether you’re organizing your files better, automating the opening of certain file types, or troubleshooting common download problems, these tips will help you unleash the full potential of your Chrome browser. By mastering these settings, you can ensure that your download experience is smooth, streamlined, and suited to your needs.
For more information on browser settings and optimization, be sure to check out Google’s official support page.
Happy browsing!
This article is in the category Guides & Tutorials and created by BrowserMaster Team