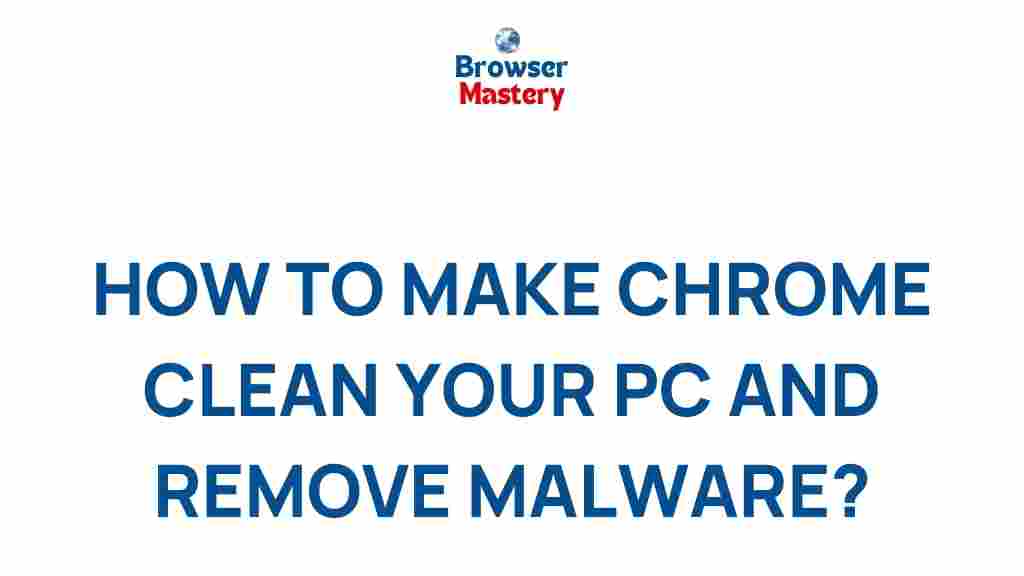Unleash the Power of Chrome: Clearing Your PC of Malware
Malware can disrupt your online experience and jeopardize your computer’s security. If you use Google Chrome as your primary browser, you might be wondering how to clear it of any potential threats. Fortunately, Chrome offers several tools and strategies to help you get rid of malware and protect your system from future infections. In this guide, we’ll show you how to clear malware from your PC using Chrome and ensure that your device remains safe and fast.
Why Malware Affects Chrome and Your PC
Malware comes in many forms, including viruses, spyware, adware, and Trojans. It can infect your computer through suspicious downloads, fake websites, or even malicious browser extensions. Chrome, being the most widely used web browser, is a frequent target for cybercriminals who aim to take advantage of its popularity. Once malware infiltrates your system, it can cause slowdowns, pop-up ads, and even steal sensitive information.
Luckily, Chrome has built-in features that can help you identify and remove malware. Whether you’re noticing strange behavior, unexpected redirects, or pop-up ads, it’s crucial to act quickly to restore your browser’s performance and security.
Step-by-Step Guide: How to Remove Malware from Chrome
1. Run Chrome’s Built-in Malware Scanner
Chrome has a feature called the “Clean-up Tool” that scans your browser for any harmful software. It’s the first step in diagnosing and removing malware from Chrome.
- Open Google Chrome on your PC.
- Click on the three dots in the top-right corner to open the menu.
- Select Settings from the dropdown menu.
- Scroll down and click on Advanced to expand more options.
- Under the Reset and clean up section, click on Clean up computer.
- Click Find to start scanning your system for harmful software.
- Follow the prompts to remove any detected malware.
Once the scan is complete, Chrome will inform you of any malicious software it found, and you’ll be given the option to remove it. This is a quick and effective way to eliminate potential threats.
2. Check and Remove Suspicious Extensions
Malicious browser extensions are a common source of malware infections. Some extensions can track your browsing habits, redirect you to unsafe websites, or even inject ads into your browser.
- In Chrome, click the three dots in the top-right corner again.
- Go to More tools and select Extensions.
- Review the list of installed extensions. If you see any unfamiliar or suspicious ones, click Remove to uninstall them.
Remember to always install extensions only from trusted sources like the Chrome Web Store to reduce the risk of infection.
3. Reset Chrome Settings
If malware has caused severe changes to your browser’s settings, you may need to reset Chrome to its default settings. This will undo any unwanted changes, such as altered search engines, homepage settings, or new tab page configurations.
- Click on the three dots in the upper-right corner and go to Settings.
- Scroll to the bottom and click on Advanced.
- Under Reset and clean up, click on Restore settings to their original defaults.
- Confirm by clicking Reset settings.
After resetting, your browser will revert to its factory settings, which should clear any malicious changes caused by malware.
4. Use Chrome’s Incognito Mode to Browse Safely
If you’re worried about malware while browsing, Chrome’s Incognito Mode can provide extra security. When using Incognito, Chrome doesn’t store browsing history, cookies, or site data, which means any malware that attempts to track you won’t succeed.
- To open Incognito Mode, click the three dots in the top-right corner.
- Click on New Incognito Window.
- Browse privately and securely without the risk of storing potentially harmful data.
Using Incognito Mode won’t eliminate malware, but it can reduce exposure to malicious websites while you continue cleaning your PC.
Troubleshooting Tips for Persistent Malware
Sometimes, malware can be stubborn and may not be removed by Chrome’s built-in tools. If you continue experiencing issues after following the steps above, try these troubleshooting tips:
1. Run a Full System Scan with Antivirus Software
If Chrome’s built-in tools haven’t resolved the issue, you may want to run a full system scan using reputable antivirus software. Many antivirus programs, such as Norton, McAfee, or Bitdefender, can detect malware that isn’t necessarily tied to Chrome but may still affect your system.
- Download and install a trusted antivirus program (if you haven’t already).
- Run a full system scan.
- Follow the software’s instructions to quarantine or remove any detected threats.
Antivirus software will scan your entire system, not just Chrome, and can help ensure that malware doesn’t continue to affect your device.
2. Check for Malicious Software in the Task Manager
Sometimes, malware can run in the background without your knowledge. To catch these hidden threats, open the Task Manager and look for suspicious processes:
- Press Ctrl + Shift + Esc to open Task Manager.
- Look for unfamiliar processes that are using a lot of your system’s resources.
- If you spot anything suspicious, right-click on it and select End task.
- Search the internet for any unfamiliar processes to determine whether they are malicious.
If you identify malware processes, try to remove them through Task Manager or use your antivirus program to scan for and eliminate the threat.
3. Reinstall Chrome
If all else fails, you may want to uninstall and then reinstall Chrome. This will ensure that all Chrome settings, extensions, and cached data are completely cleared.
- Go to Control Panel > Programs > Uninstall a program.
- Select Google Chrome and click Uninstall.
- After uninstalling, visit the official Chrome website to download and reinstall the browser.
Reinstalling Chrome can resolve persistent issues and give you a fresh start with a malware-free browser.
Preventing Future Malware Infections
Once you’ve removed malware from your PC, it’s essential to take steps to prevent future infections. Here are some best practices to keep your Chrome browser and computer secure:
- Enable Safe Browsing in Chrome: Chrome’s Safe Browsing feature helps protect you from phishing and malicious websites. To enable it, go to Settings > Privacy and security > Security and select Enhanced protection.
- Install Trusted Extensions: Only install extensions from the Chrome Web Store and regularly review them to remove any that seem suspicious.
- Keep Chrome Updated: Google regularly releases updates to improve Chrome’s security. Ensure that you’re using the latest version of Chrome to protect against known vulnerabilities.
- Use a Strong Password Manager: A reliable password manager can help you protect your accounts and keep your personal information safe from cybercriminals.
By following these best practices, you can keep your browser and computer malware-free for the long term.
Conclusion
Dealing with malware on your PC can be a stressful experience, but by leveraging the tools and features built into Chrome, you can quickly clear your system of threats and return to a safe, smooth browsing experience. Follow the step-by-step guide outlined above to remove any malware and take steps to prevent future infections. By staying vigilant and adopting good security habits, you can unleash the full power of Chrome without the worry of malware slowing you down.
For more tips on keeping your browser secure, check out our comprehensive guide on web security.
This article is in the category Guides & Tutorials and created by BrowserMaster Team